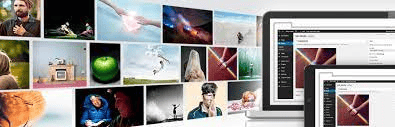
Without a doubt, you will agree that there is a range of options to choose from when creating an online or E-commerce store.
WooCommerce is one of these store builders. WooCommerce is a website plugin that allows you to create an online store based on your preferences and specifications.
The WooCommerce plugin was built by the same producers of WordPress and is fully supported with its functionalities.
It can be installed and activated on WordPress, adding all the required features and transforming it into an online store for shopping and other business activities.
WooCommerce provides a significant amount of flexibility in the creation and customization of your store.
This is because it integrates perfectly with your WordPress website, giving you a secure and more manageable store running.
WooCommerce supports the sales of various products, including physical effects such as clothes, shoes, bags, etc.; digital products such as ebooks, audiobooks, music files, etc., and very importantly, provides and supports analytics for all the product types.
It can also be used for bookings and reservations and to provide services. Woocommerce also supports various payment options.

All websites of eCommerce stores require a basic understanding of the site’s data to improve sales, track performance, and boost customer satisfaction. Generally, this is known as “eCommerce analytics.”
There are various types of web analytics service providers. However, the most widely used one is Google Analytics (GA).
Google Analytics is one of Google’s marketing platforms that tracks and reports website data such as the number of visitors. The number of sales made also gives insight into your store’s performance.
Google Analytics can also integrate trends from other data sources to help you make decisions that will support the growth of your business.
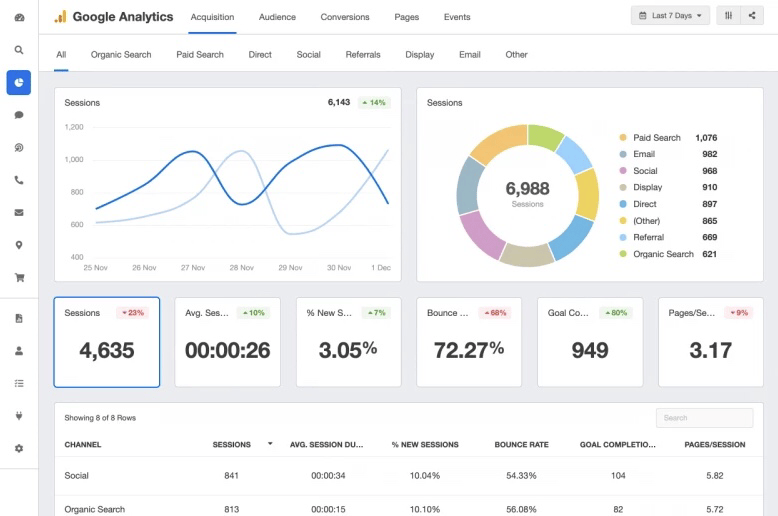
Therefore, since most eCommerce stores and websites support Google Analytics, it can be added to your WooCommerce store.
It can even be integrated with the inbuilt WooCommerce analytics tool. The good news is that integrating Google Analytics with Woocommerce is free.
It is done by connecting your WooCommerce store with your Google Analytics account and using its tracking system to view your store’s metrics such as product views, cart actions, and display advertising.
There are various ways to add Google Analytics to your WooCommerce store; it can be done directly or with other analytics plugins such as MonsterInsights.
How to Connect Google Analytics with WooCommerce
Although there are various methods to connect your Google Analytics account with your WooCommerce website, the most efficient and the best strategy is to connect it directly with your WooCommerce or WordPress accounts.

WooCommerce Google Analytics is a website plugin that allows the direct integration of Google Analytics with Woocommerce.
This plugin comes in the free and pro-version, which provides more advanced features. There are three major processes involved in the integration, they are:
1. Installation of the Woocommerce Google Analytics plugin
2. Setup and Configuration
3. Integration process
However, before the installation of the plugin, it is required that you have a Google Analytics account and Woocommerce store set up on your WordPress account.
You have to create your Google Analytics account if you do not have one; the next thing to do is get your Tracking ID from your Google Analytics account.
When all these are set up, installed, and ready for use, you can activate and configure your Woocommerce Google Analytics plugin.
INSTALLATION
You may either install the Woocommerce Google Analytics free or pro-version.
After purchasing the free or paid versions, click “add to the site.”
This will take you to add your store’s URL, and the WooCommerce Google Analytics plugin will be added directly.

OR, you can add your downloaded plugin through your WordPress website.
For this, login to your WordPress account > go to plugins > upload the downloaded plugin.
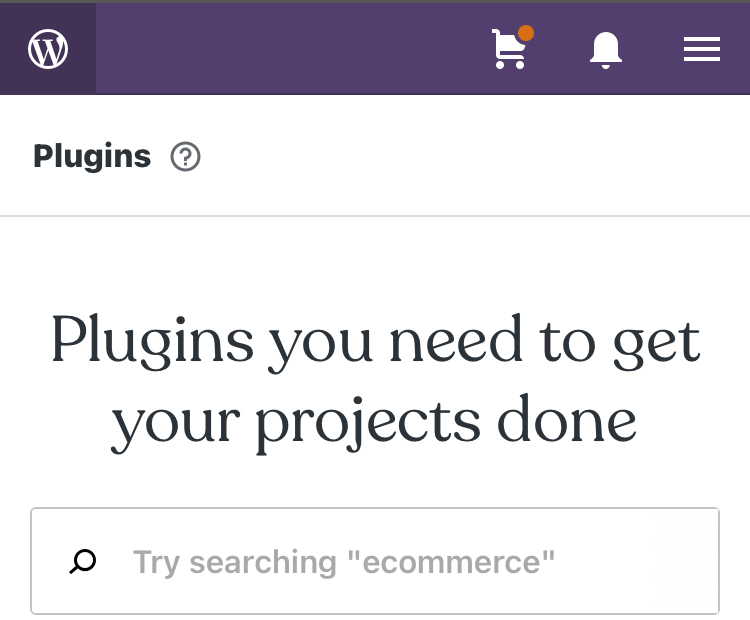
OR, you can download the plugin ZIP file from your Woocommerce account.

1. To download the plugin extension ZIP file, go to your Woocommerce account, select downloads and click on the Woocommerce Google Analytics plugin ZIP file. A pop-up will show to confirm your download.
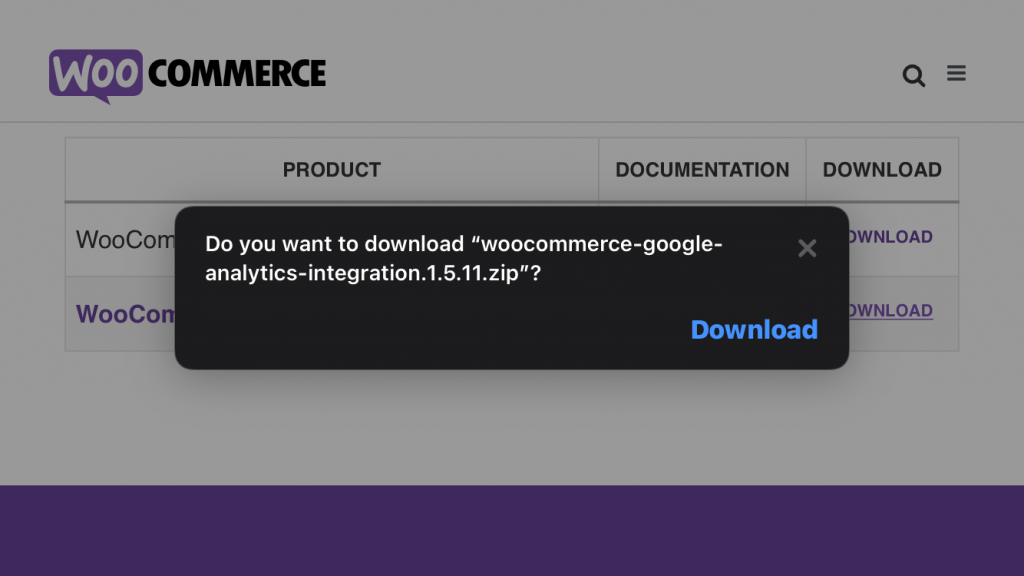
2. Go to plugins > Add new and select the ZIP file you just downloaded. Click on install now and activate it by clicking on “Connect Woocommerce to Google Analytics.”
SETUP AND CONFIGURATION
Once the plugin is activated, you can set up and configure it. You can set up either the Google Analytics 4 (GA4) or Universal Analytics (UA).
Check out: The complete Google Analytics for Beginners Guide.
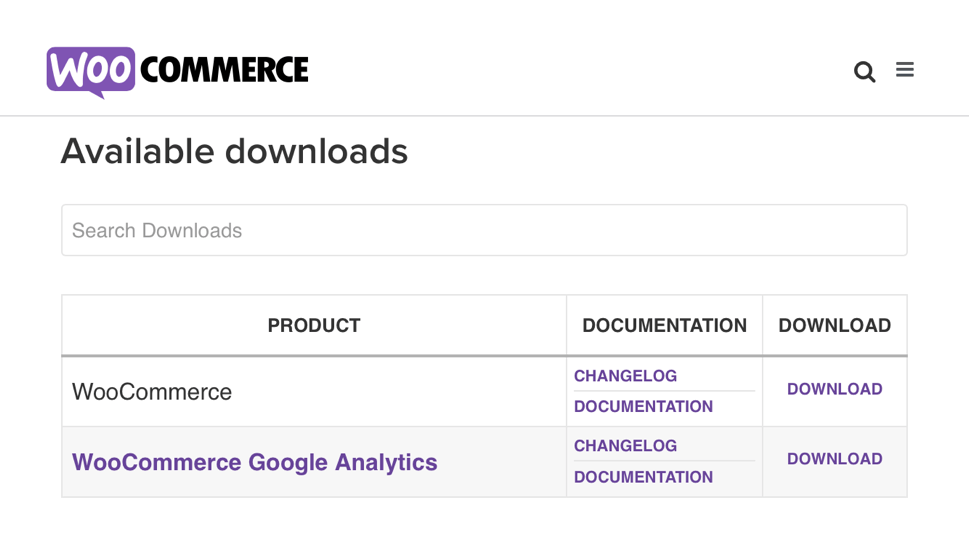
1. Setup for Google Analytics 4: To configure the Woocommerce plugin for Google Analytics 4, go to Woocommerce > Settings > Integrations > click on “Google Analytics.”
2. Setup for Universal Analytics: To configure the Woocommerce plugin for Universal Analytics, Sign in to your Google Analytics account > Admin.
If you don’t have the Universal Analytics property, you can create one through the following steps:
Login to your Google Analytics account > Settings > Admin > Create property (PROPERTY column) > Enter a business website > Show advanced options > Switch on create Universal Analytics property > Enter your website’s URL.
Choose to create either Google Analytics 4, Universal Analytics property, or both > Next – provide details > select create > finish. The look of the Universal Analytics property is as seen below.

In the VIEW column, click on E-commerce settings > Turn on E-commerce > Enhanced E-commerce repairing > Click SAVE.

Proceed to configure the Woocommerce Google Analytics Plugin by going to Woocommerce > Settings > Integrations > Click on “Google Analytics.”
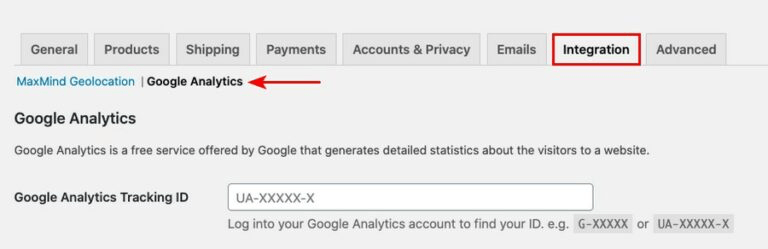
INTEGRATION
Google Analytics Tracking ID: Add your Universal Analytics (UA) tracking ID (UA-) or Google Analytics 4 (GA4) measurement ID (G-). This ID connects your Woocommerce store to your Google Analytics account.
Note: The ID must start with (UA-) or (G-) to read statistics properly.
- To find your tracking ID for your Universal Analytics property, sign in to your Google Analytics account > Settings > Admin > Property column > Tracking info > Tracking code. Your Tracking ID shows at the top right beginning with a “UA-.”
- To find your measurement ID in your Google Analytics 4 property, sign in to Google Analytics > Settings > Admin > Property Column > Data streams > Click on your website. Your measurement ID shows at the bottom right beginning with a “G-”
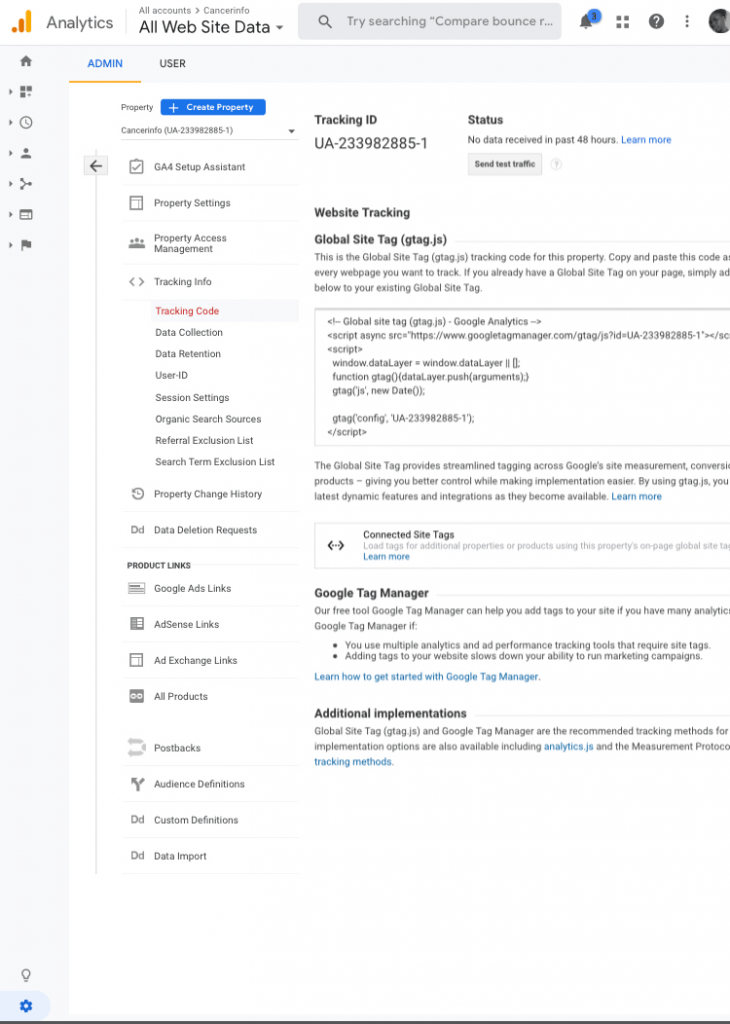
1. Copy your tracking or measurement ID and paste it.

2. Set Domain Name: Add the domain name for your Woocommerce store.
3. Use Global Site Tag: Check this box if present. This supports the Google Analytics 4 measurement ID and Universal Analytics tracking ID.
4. Enable Standard Tracking: If a WooCommerce Google Analytics plugin is the only analytics plugin you want on your site, check this box. If you want others to be added, leave it unchecked.
5. Enable “Display Advertising” Support: Check this box if you want to run ads on your Google Display Network and want them to be tracked in your analytics account.
6. Anonymize IP Address: Ensure this box is checked to secure customer data and keep it private. This may be mandatory in some countries. Consult an expert if issues arise.
7. Track 404 (NOT FOUND) Errors: Check this box to enable you to find dead or broken links. You can also track how many times the errors occurred. Go to your Google Analytics account and check the error section.
8. Purchase Transactions: Check this box to enable you to track transactions and purchases made in your store. For this, you need to integrate a payment gateway such as PayPal.
9. Add to Cart Events: Check this box if you want to track when customers add products to their cart. This allows you to understand your customer’s likes better and dislikes based on what is bought and dropped off.
When you are done with the integration process and configuring the settings, click “SAVE CHANGES.”
This successfully adds Google Analytics to your WooCommerce store. You can then view and track your store’s data and performance by logging on to your Google Analytics account.
VERIFICATION OF CONNECTION OF GOOGLE ANALYTICS WITH WOOCOMMERCE
Now that the Woocommerce Google Analytics plugin is installed, it is essential to test the tracking system and ensure it is working. To do this, download and install Chrome’s Google Tag Assistant tool.
What this does is that it inspects the tracking code on your store and notifies you of any errors, which will be displayed in the add-on section.
NOTE
- You should wait for at least 24 to 72 hours before testing, as tracking results may take a while to show on your Google Analytics dashboard.
- Ensure you have one tracking code on your page to avoid unnecessary issues and errors.
- Log out of your Google Analytics account to ensure page views are tracked; Page views for logged-in accounts are not tracked.
MONSTERINSIGHTS
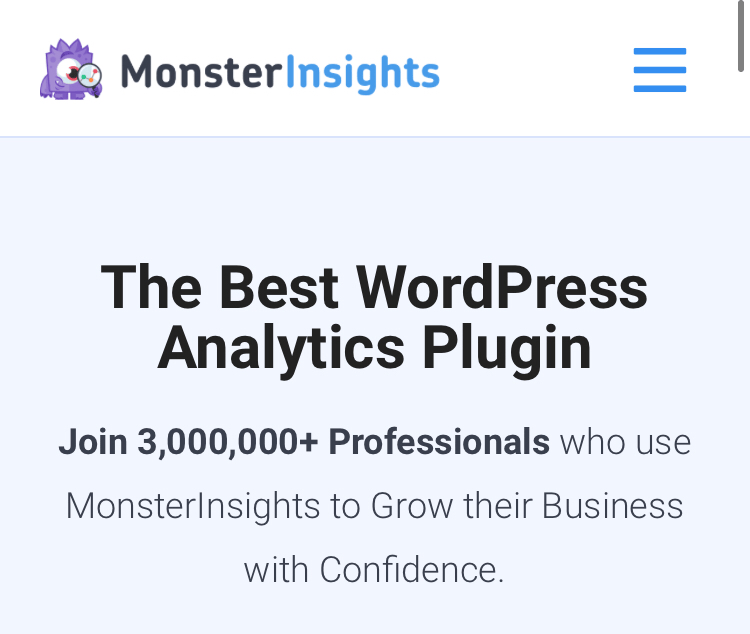
Another critical Google Analytics plugin for connecting Google Analytics with Woocommerce is MonsterInsights.
MonsterInsights is regarded as the most popular Google Analytics plugin for WordPress due to its simplicity and ease of use.
The installation and configuration processes are also done in a few steps. It shows insights into the most critical data and metrics from your store.
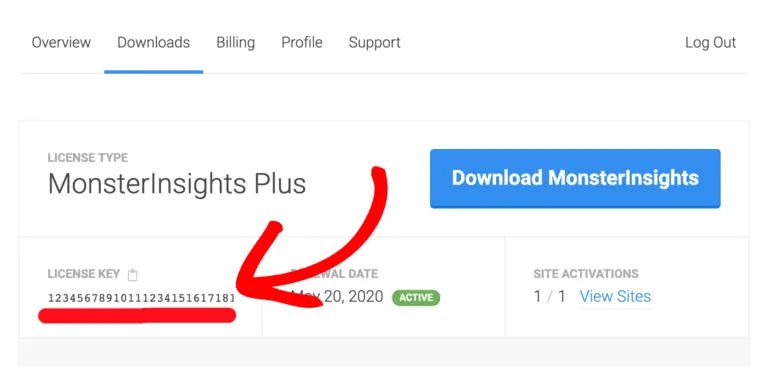
These data are well-presented and attractive on your WordPress dashboard. MonsterInsights integrates smoothly with your Woocommerce store and has various features and add-ons that allow for an excellent analytics setup.
It offers a free version in the form of a “lite” plugin and a paid version with three subscription packages: Plus ($99.50), Pro ($199.50), and Agency ($399.50).
Some features of the MonsterInsights lite plugin include an installation wizard, SEO headline and keywords analyzer, event tracking, etc.
The paid version has added features that provide a more detailed insight into your store’s performance.
It includes advanced e-commerce reports such as complete data range history, real-time analytics dashboard, etc., advanced tracking options, and growth tools.
You can also track your user and product journey to understand your audience better.
You can set up and install the MonsterInsights plugin from your WordPress account and integrate it with your Woocommerce account in the following steps:
– Download or purchase and install the MonsterInsights plugin
– Install and activate MonsterInsights e-commerce add-ons
– View Woocommerce Google Analytics reports in WordPress
STEP 1: DOWNLOAD or PURCHASE and INSTALL THE PLUGIN
To download the MonsterInsights plugin, log in to your WordPress account > Admin > Navigate to plugins > Search for the plugin.
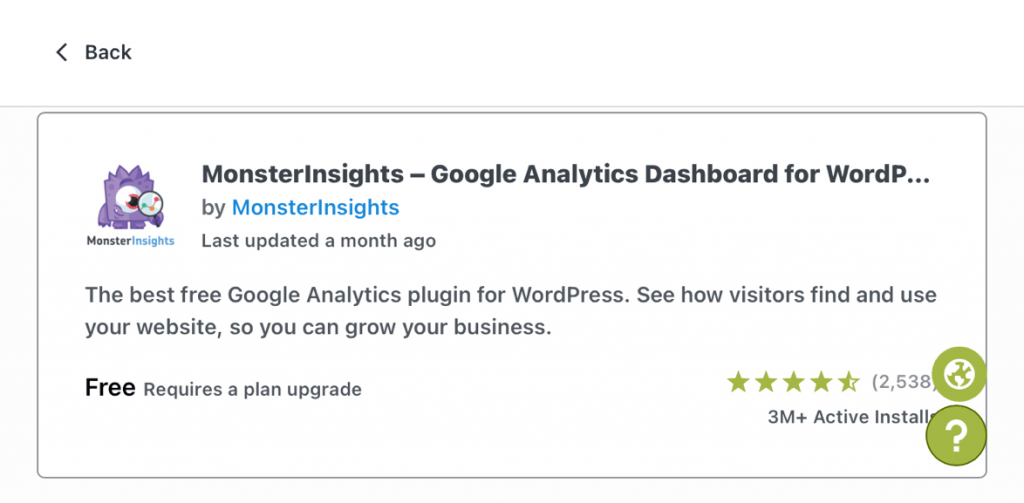
Next, Download the MonsterInsights plugin and copy your “License key” for use later.
Go back to plugins on your WordPress account and click on “Add new”> Upload the plugin you just downloaded > Activate.
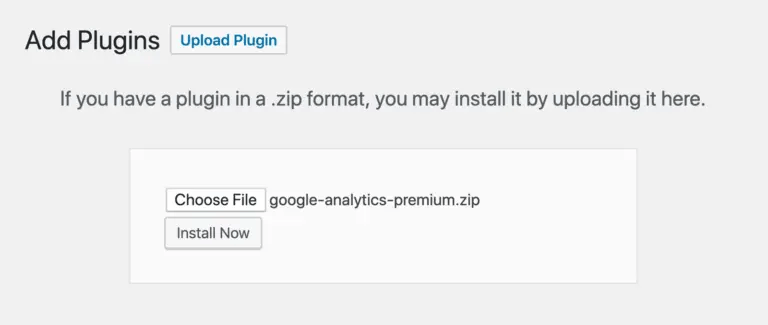
After this, verify your license key.
Go to your WordPress dashboard > Insights > Settings > Paste your license key in the box.
STEP 2: INSTALL and ACTIVATE MONSTERINSIGHTS E-COMMERCE ADDONS
MonsterInsights e-commerce add-ons are the features that automatically tracks your stores data and performance. Install the e-commerce add-ons by logging on to MonsterInsights > Insights > Add-ons > e-commerce > Install > Activate.
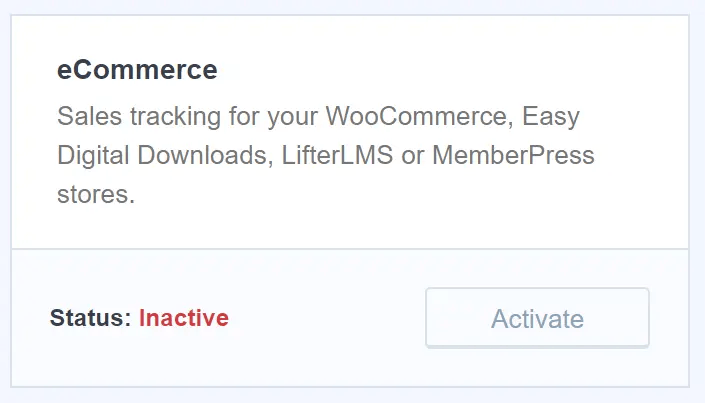
Next, enable enhanced e-commerce in your Google Analytics account only if you use Universal Analytics.
To do this, log in to your Google Analytics account > Settings > Admin > VIEW column > E-commerce settings.
Turn on “Enable E-commerce” and “Enable Enhanced E-commerce Reporting.” Click SAVE.
STEP 3: VIEW WOOCOMMERCE GOOGLE ANALYTICS REPORT IN WORDPRESS
MonsterInsights displays the tracked reports of your Woocommerce store on your WordPress dashboard, making it very accessible, thus preventing the need to always log on to your Google Analytics account. To view your store’s statistics,
Login to your WordPress account > Insights > Reports > E-commerce.

You can also view your data on Google Analytics 4: Log in to your Google Analytics account > Monetization or Acquisition or Engagement > Overview.
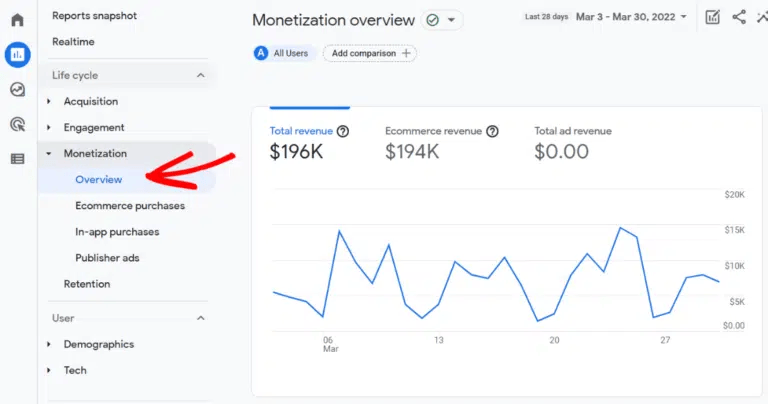
CONCLUSION
Running an online store on web services like Woocommerce requires the analysis data understanding of the store’s data.
This helps you make well-informed decisions that can improve traffic to your store, boost sales and revenue and improve your store’s outcome.
Google Analytics is unarguably the best web analytics service. The best way to integrate it with your Woocommerce store is with the Woocommerce Google Analytics plugin or MonsterInsights plugin, both of which are very efficient and reliable.
For more insightful content on Google Analytics, check out Adilo’s Twitter Page.








