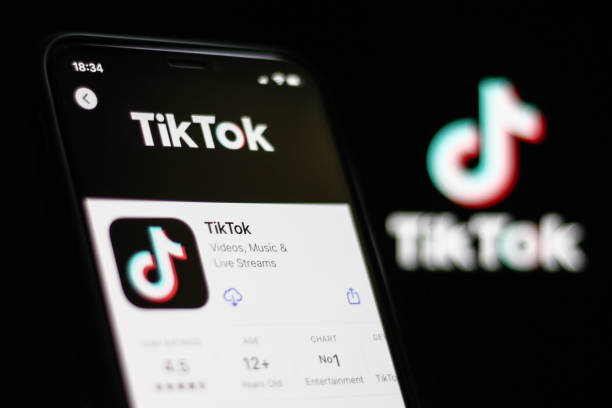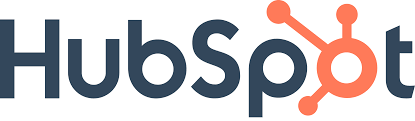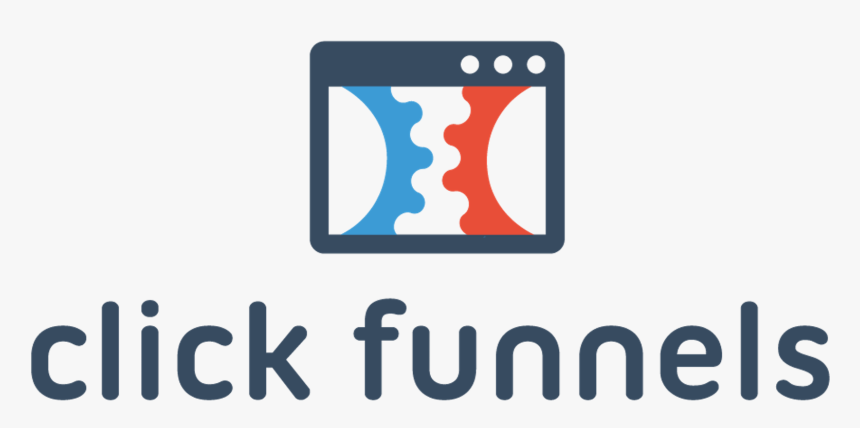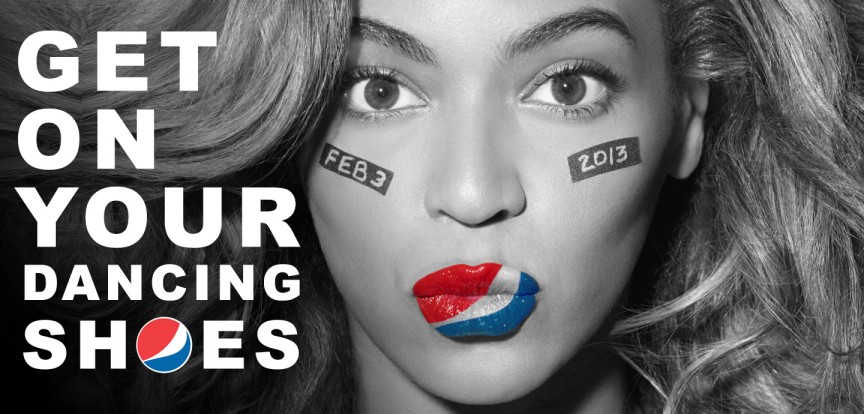Let’s first define a Heat Map before discussing Google Analytics heat mapping.
Color-coded heat maps are a way to display numerical data.
Website owners may quickly make sense of their quantitative data with heatmap analytics.
You can observe colors on a heat map that range from red to blue.
The most visited portions of the website are represented by red, and the least visited by blue. Heat maps are a helpful tool for displaying visitor activity on your website. They are a fantastic way to make data analysis easier so that you can find issues, fix them, and enhance your website based on user behavior.
Google Analytics heat map, on the other hand, was created as a Chrome extension called Page Analytics that enables you to create a Heatmap using data from Google Analytics.
Graphical representations of specific metric values are called heat maps. Once deployed, a heat map shows you where visitors click on your web pages and is a visual representation of the data on your website.
Many web administrators would prefer Google Analytics heat mapping since it is one of the most widely used website tracking tools. With it, you can visualize website data with the help of this function, which makes it simpler to comprehend.
The Google Analytics heat mapping Chrome plugin is available for the websites you’ve added to Google Analytics, and you can utilize this addon, Page Analytics (by Google).
To give users access to a visual depiction of their Google Analytics data, Google launched this tool. Read more on Everything you should know about Google Analytics here.
You can see how visitors interact with your website and which parts of it they find more interesting.
With the help of this knowledge, you may maximize your website’s conversion rate by making changes based on user behavior.
However, Google Chrome’s Page Analytics addon was discontinued in 2017 and hasn’t received any updates. Additionally, if you read the user reviews published after the deprecation, you will see that many users no longer have access to it.
The Different Types of Google Analytics Heat Map
There are four different kinds of heat maps. Each one might provide details about a distinct element of your website. So let’s look at them:
1. Scroll Maps: Scroll maps can show the percentage of visitors who have scrolled down to any given spot on the website. Red will be at the top of the page and will progressively change to blue as you scroll down, suggesting that fewer people are scrolling to the bottom.
2. Click Maps: Click maps display the proportion of users who have clicked (or touched, in the case of mobile and tablet devices) or hovered over any section of a web page. These heat maps display the most frequently clicked components. Some click maps will even allow you to connect in places you can’t.
3. Mouse Move Maps: These maps display mouse movement heat maps. This heat map can determine where users are most likely looking while exploring a website.
4. Device Maps: You may compare the data on your website across various devices using device maps. This is an excellent method for optimizing your website for multiple devices.
Benefits Of Heat Maps On Websites
Now, let’s look at the advantages of utilizing a tool like Google Analytics heat mapping:
1. User Behavior Visualization
Heat maps show the on-screen activity of visitors to your website. By doing so, you can better comprehend your target market and the statistical information on your website.
2. Checking which components are clicked
With click heat maps, you can observe which elements users click on and which ones they ignore. By analyzing click maps, you can determine which content is more engaging and what needs to be improved to draw in more visitors.
3. Getting to Know A/B Testing Results
Heat maps can be set up on your test variations to help you understand why one is performing better than the other.
You can evaluate the impact of your modifications and determine where your attention should be directed.
The Google Analytics Heatmap Tool is Beneficial in many ways; businesses can utilize the data they acquire to analyze the effectiveness of their website and enhance the user experience once they have downloaded the Google Analytics heatmap.
They can quickly spot dead elements and get rid of distracting features if they better understand how consumers engage with your website.
They can lower friction and boost conversion rates by emphasizing clickable CTAs and rearranging pages.
The effectiveness of a company’s content efforts in directing visitors to its website can also be evaluated using this data.
This promotes the purchase process for potential customers and assists in nurturing leads.
WHAT GOOGLE ANALYTICS HEAT MAP DOES
Google Analytics(GA) heat map has many benefits; it helps with the performance summary for the website and visual data representation for easier comprehension. It also utilizes data from your Google Analytics account and works backward.
Alongside all these, it operates on any page with the GA tracking code and does not limit the number of page views.
You may segment visitors and view heat maps using real-time traffic.
You can equally watch how users engage with your website.
As you know, you must comprehend and take advantage of your users’ behavior if you want an attentive audience and a higher discussion rate.
HOW GOOGLE ANALYTICS HEAT MAP WORKS
It’s simple to set up and use a heat map for Google analytics. If you already have a Google Analytics account, you can skip the first step and set it up in three easy steps.
To begin, you must create a Google Analytics account and configure your website using the code that Google Analytics sends you to include in each webpage you wish to track.
The page analytics extension, and then.
Google Analytics will provide each piece of information required to build a click map.
Now that you have a click map for each website page open in your browser, you are ready to examine your website’s performance and user behavior.
How You Should Use the Google Analytics Heat Map
If you wish to give Page Analytics a shot, follow these steps:
-To begin with, if you don’t already have one, you must sign up for a Google Analytics account.
-The code that GA will provide you with when you sign up must be placed on each website page you want to track.
-The Page Analytics Chrome addon must now be downloaded.
-Log into your GA account after adding the browser extension. In the Chrome toolbar, look for the Page Analytics icon. If a green check mark appears when you click on this symbol, Page analytics is linked to GA.
If you complete these procedures, Google Analytics will provide the information required to produce heat maps for tracking web pages.
When you visit your website, scorecards with various metrics will be visible at the top of the page. Among these metrics are:
-Pageviews
-Different page views
-Bounce rate, Average time on page
-Rate of exit
Along with an in-page click analysis that reveals where visitors clicked on that page, you can also check the number of currently active people.
How To Make A Google Heat Map
Looking through other information on the Google Analytics bar helps to gain a better understanding of heat mapping:
Date Range: You can choose a specific time frame for the data you wish to view using the date range menu. Additionally, you have the option of comparing two time periods simultaneously.
Bubble Icon: The bubble icon will show the percentage of visitors who have clicked on each page element. You can also check how many times you’ve clicked on each of these bubbles by hovering your mouse over them.
Color Icon: If you choose the color icon, it will give each bubble a color (blue, green, orange, or red) based on the proportionate ratio of clicks. The color of the area that has received the most clicks is red, and the least is blue.
Click Threshold: You can select a threshold for the bubbles to appear from the click threshold menu. Only the items with a click count higher than the threshold will have their bubbles shown to you.
Segments: This is a list of all the parts you have access to. To view their metrics on the Google Analytics bar, choose up to four categories. You can select to view all metrics or just the real-time data in the real-time area.
Real-time or all data: In the real-time area, you can view both the metrics and the real-time data.
Metrics: You can alter the default metrics to match the ones you wish to display on the page.
Page Analytics only provides a precise click map, as you may have noticed.
While this information may be helpful, it is insufficient for those who wish to use heat maps to alter their website per user behavior.
In addition, other data may be incorporated into heat maps.
However, add to the fact that Page Analytics is no longer supported, and you might want to consider switching to a service with a heatmapping feature.
GOOGLE ANALYTICS HEAT MAP CUSTOM REPORT CREATION
Pick Customization from the menu that you created for your website on the right side. After that, enter a title for your report in the New Report box, such as Heatmap.
The metrics you want to track, together with the days of the week and the hours, should be entered in the dimensions area.
Additionally, you can choose which optional data section you want to focus on.
After completing this step, you may view your report and choose the date range from the upper right.
Now that your heat map’s time range has been determined, you can specify it based on the usage you need it for.
Use a date range that includes a lot of ground if you only have limited information.
The information included in the custom report includes but is not limited to:
1. Pick personalization from the custom menu on your website’s right side.
2. After that, enter a title for your report in the New Report box, such as Heat Map.
3. Enter the days, weeks, and hours in the dimensions field and the metrics you wish to track.
4. Additionally, you can include a specific optional section of data that you want to watch.
After completing this task, you can access your report and choose a date range from the upper right corner.
Now that your heat map’s time range has been determined, you can specify it. It is suggested that you select a date range with a lot of data if you only have a small number of data.
Keep in mind that a google analytics heat map functions best when there is a ton of data.
For instance, a page with a higher percentage of views performs better than a page with fewer views when employing a heat map.
On the other hand, small amounts of data lead to erroneous results.
FINAL THOUGHTS
The Google analytics heat map enables you to enhance your marketing campaigns to reach your target audience by analyzing your site data and giving you in-depth insights into your visitors.
You may enhance your website using the helpful Google Analytics heat mapping tool. This feature shows you a visual representation of the Google Analytics data. However, it falls short compared to other market heatmapping programs. It is no longer updated, and it simply offers clickable maps.
Various PPC methods can be tested with the aid of Google Analytics heatmaps. Businesses can also optimize their ad expenditure and improve ROI by measuring user activity and monitoring ad spending at specific times.
For more insightful content like this, Kindly follow us on Twitter.