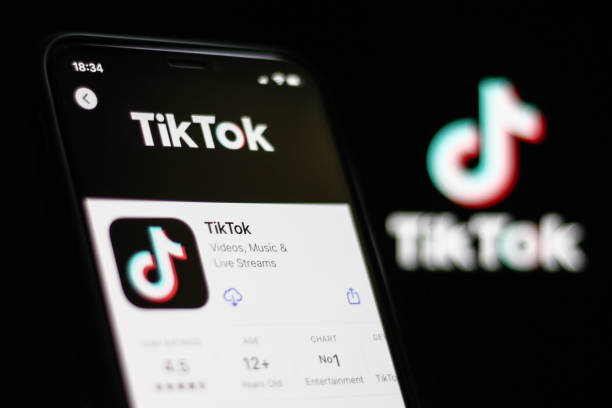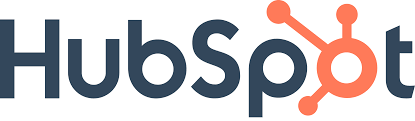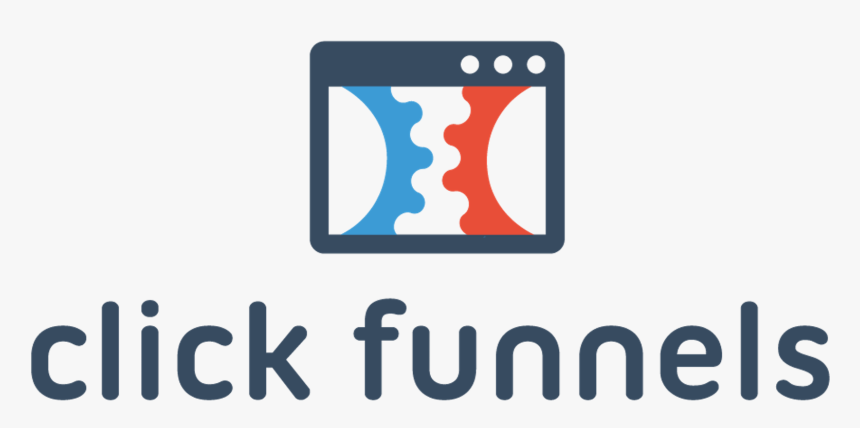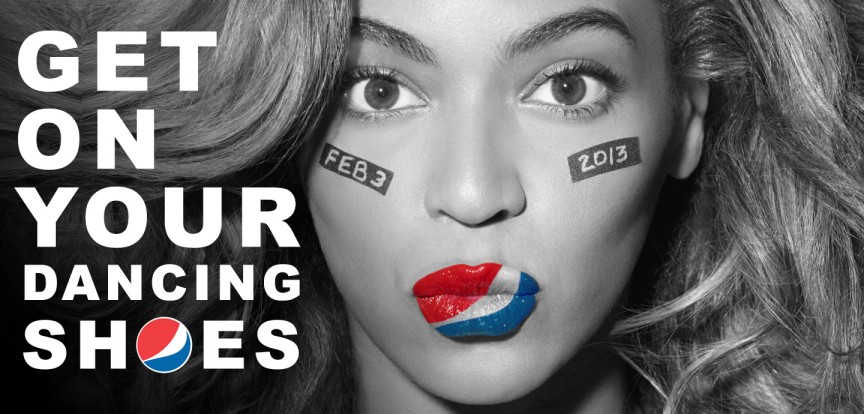How to add Google Analytics to WordPress
Setting up Google Analytics to WordPress is one of the best ways to get more traffic to your website. It goes a long way in showing relevant stats that matter.
It is well known that tracking traffic on any website is always a cumbersome task, especially for beginners. But thanks to this mighty plugin, Google Analytics makes the work much easier.
In recent times, Analytic tools are becoming common and rampant. This is due to the ever-increasing need for humans to become socially visible on the web.
However, for a beginner who has no idea, adding google analytics to WordPress can be challenging.
Apparently, the google analytics plugin is usually installed into the WordPress site to provide a progress report on the site’s overall performance.
Hence, this article will guide you through the process of installing and setting up google analytics to WordPress.
It will equally provide you with an explicit list of the best tool to track traffic on your WordPress blog.
As such, you will be introduced to the following:
- Why do you need to add Google Analytics to WordPress?
- Different types of WordPress analytics plugins for setting up,
- Setting up google analytics(step-by-step guide) with and without a plugin,
- The Google tag manager for WordPress, and
- The Google analytics dashboard.
Why do you need to add Google Analytics to WordPress?
Have you ever wondered what people do when entering your WordPress website?
Have you thought about which website pages they tend to stay on the longest, what campaigns bring them there, and which of your website pages convert best?
Google Analytics can help you understand all of this information and more.
You can start collecting this data immediately by simply installing a Google Analytics plugin to your WordPress website.
And of course, adding Google Analytics to WordPress is a painless process.
As a blogger who owns a website, your main aim is to drive massive traffic to your site. The traffic also needs to convert at the same time too.
Google Analytics is not just one of the most common tools but the best. The tool is easy to understand and most importantly, it is free to use.
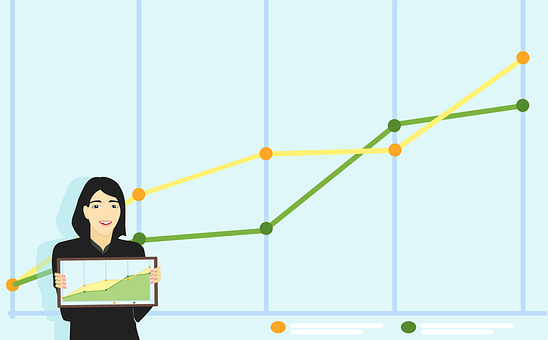
Google Analytics gives you complete information on your website’s who, what, and how.
- The WHO of your website: This refers to your site’s visitors. It gives you general information about the people engagement rate using the bounce rate, average session time, and pages.
With the bounce rate information, you can know the number of visitors that open your page and leave immediately.
The average time duration measures the time spent by the visitor who stays and consumes content. Finally, with the pages, you get to know how many of your pages were viewed by each visitor. - The WHAT of your website: ascertains the devices used by your visitors. It helps you strike a balance between the mobile phones and laptops used because you aim to have an enjoyable user experience on both devices.
The ‘what’ also gives you information on the age group and location of your visitors, helping you ascertain their preferences and suit their needs.
The goal is to get your visitors hooked and engaged with your website. - The HOW: refers to the overall experience of the website as you check the performance of your website. You aim to analyze the performance of every of your growth strategies for your blog.
It gives you access to monitor your Ads, both social media ads, PPC (Per Pay Click), and SEO (Search Engine Optimization).
Basically, you get to know your leads and conversion rate to be able to improve the performance of your blog. The good thing about this tool is that it is free to use.
Whether you want to know who is visiting your site, what they’re doing while they’re there, or how long they spend on specific pages, setting up Google Analytics to WordPress gives the information you need.
You can use the tool to keep track of a variety of interactions between your website and visitors.
Different forms that Google Analytics Helps to track traffic for WordPress
•Acquisition
Acquisition reports can assist you in determining the origins of your visitors. This data helps create marketing campaigns because it shows precisely what works best for your new visitors. It also tells you how many unique users there are and how many are returning.
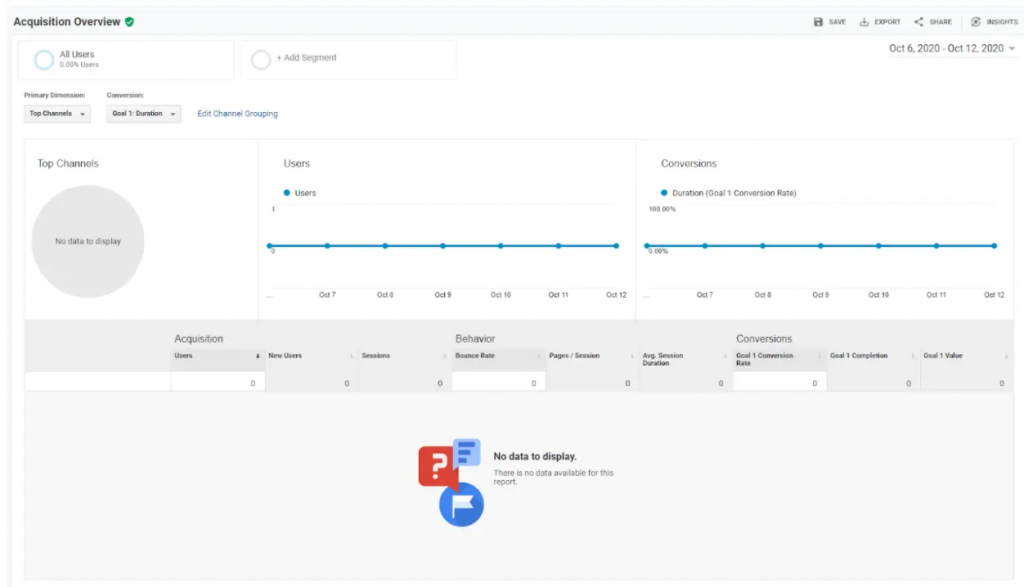
•Engagement
Reports on user engagement let you understand how they interact with your website. Page views, scrolling activity, time on page, interactions with media, and other significant events are all included.
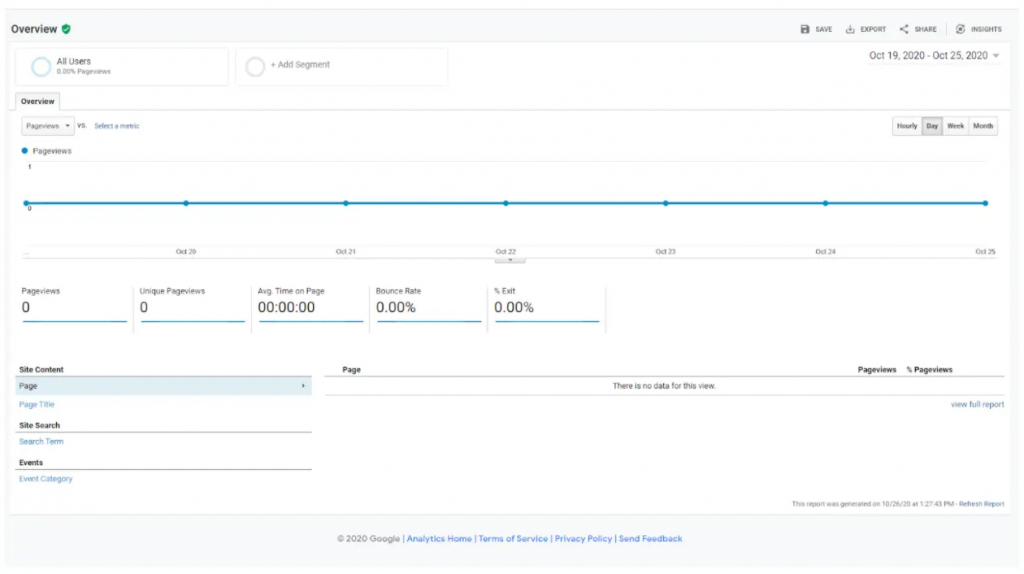
Google Analytics uses sessions to categorize user activity. A session is defined as a single visit to your website.
Conversion rates are also tracked in this report. You can compare them to your goal to see which CTAs are most effective. You’ll learn which CTAs and landing pages on your site are the most effective and what keeps your visitors interested.
•Activity in Real-Time
Real-time reports show you what’s happening on your website, including where visitors come from and what activities they take.
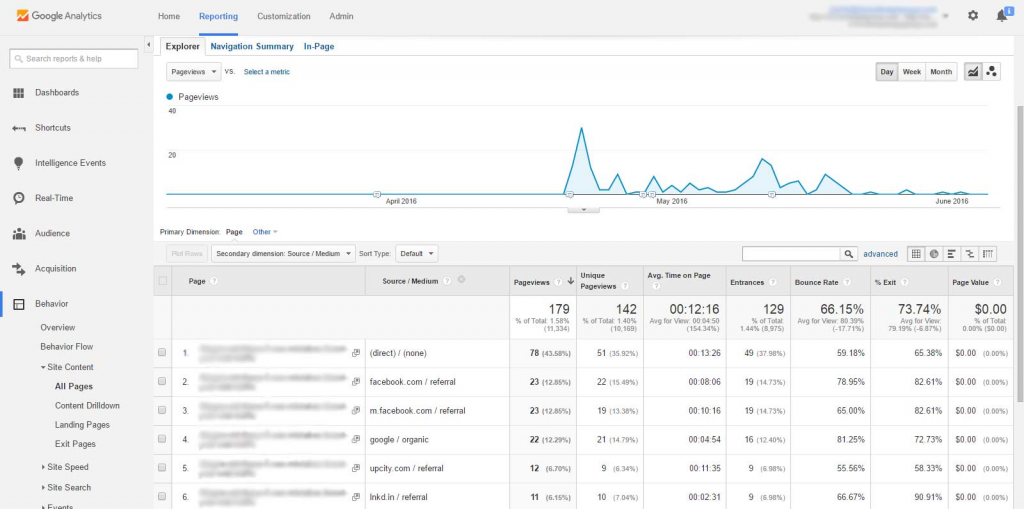
You may also track how users arrive at your site, which pages they browse, and whether or not they convert. This report can track the immediate outcomes of a campaign, a social media post, or a live event.
•Monetization
Revenue from purchases, subscriptions, and adverts on your site is tracked in monetization reports. It also displays how users interact with your product pages and how they proceed through the checkout process.
•Retention
Retention statistics track how well your website keeps visitors – in other words, how often and for how long people return after their first visit. Retention can also be viewed by cohorts. A cohort is a group of users with something in common, such as the date of their first session.
•Demographics
The demographics report can assist you in determining the demographics of your visitors. It categorizes people based on age, language, region, gender, and interests.
•Tech
The technology visitors use to access your website is displayed in tech reports, along with the device category (desktop, mobile, or tablet) and the accessing application (web browser or mobile application). This data might help you focus your optimization efforts on your users’ preferred technologies.
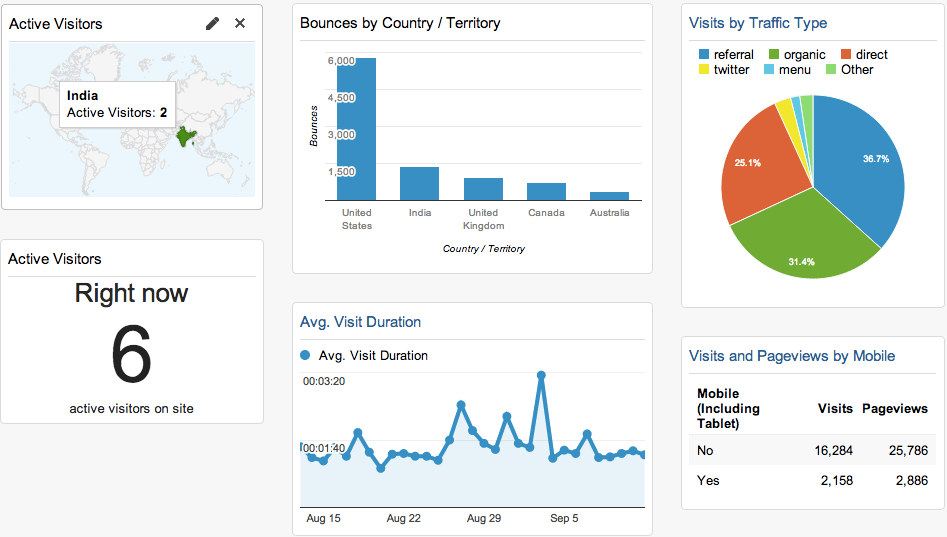
Different types of WordPress analytics plugins and tools
Your chosen tool and plugin will provide you with unique insights in addition to the plethora of data you receive from Google Analytics. Some examples of plugins are:
ExactMetrics
Reports on Performance in Depth. These reports include in-depth performance details for each post and page on your websites, such as bounce rates, referrals, page views, organic searches, and more, so you can split your analytical data in a way that makes sense for your website and business.
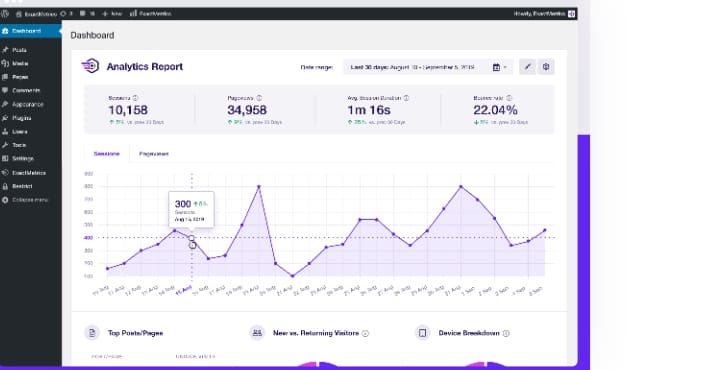
Real-Time Stats
Any time you open the plugin, you’ll be able to see real-time statistics. The current number of visitors to your website, your acquisition methods, and the source of your existing traffic are all examples of these facts.
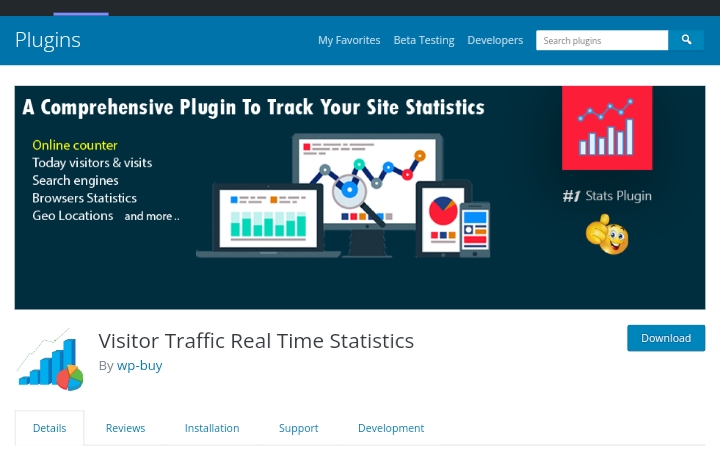
Google Analytics for WordPress by MonsterInsights
This is one of the most preferred Google Analytics plugins for WordPress. It lets you add Google Analytics to a WordPress website without the help of a developer.
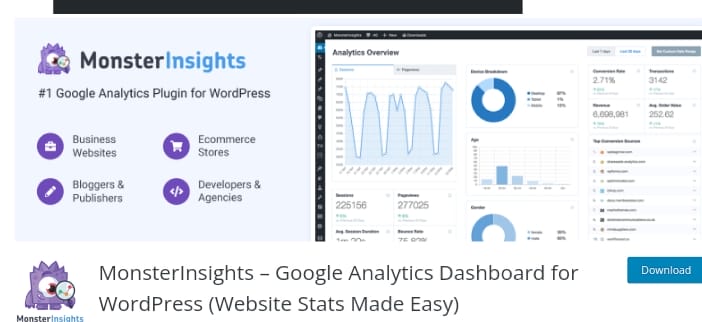
It is generally easier to use and understand. Finding the analytics data on the dashboard is relatively easy. All reports you need are available on the MonsterInsights dashboard.
The peculiar thing about this plugin is the ability to understand and record all the clicks on your website.
Note that the plugin works well with other plugins, such as WooCommerce, MemberPress, Easy Digital Downloads, GiveWP, and more.
MonsterInsights also helps you hasten up the speed performance of your WordPress site. The records found from your site will be used to sort out ways to improve the site’s general performance.
Set Permissions based on users’ roles
You can configure permissions depending on user roles if you have a large team or a team of employees with varying credentials and demands regarding analytics. You can ensure that only the appropriate persons can make modifications this way.
Setting up Google Analytics to WordPress (step-by-step guide)
You can add Google Analytics to WordPress site manually or through a reputable plugin.
To set up Google analytics using the plugin, you will need the following :
- A Gmail account (Google account)
- Google Analytics Account
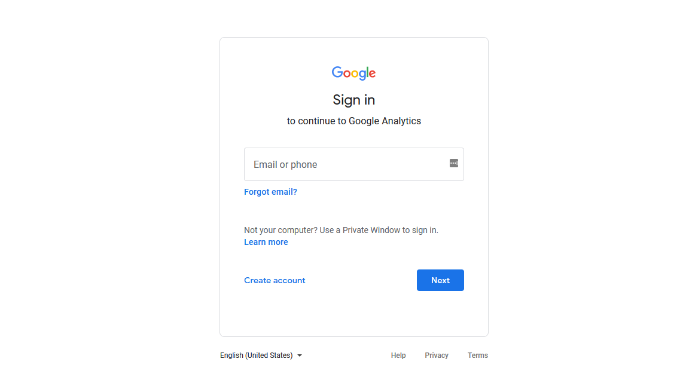
•Step One: Make sure you have an active Google Analytics account, regardless of your approach.
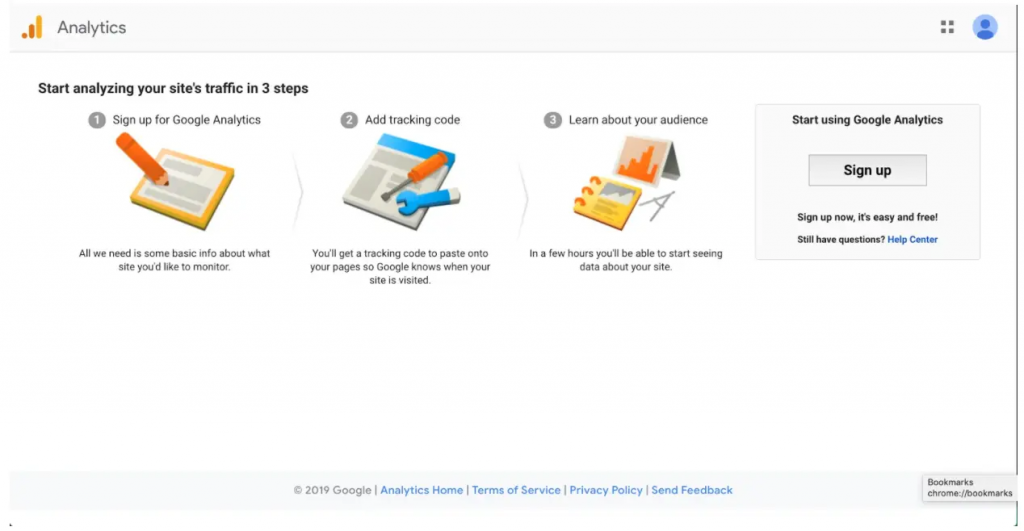
•Step Two: Create a Google account before signing up for Google Analytics. If you already have a Google account, you’re ahead of the game because Google Analytics can only be accessed through that account.
There and then, you will be required to fill in the following information :
- Account Name;
- Property Name;
- Time zone;
- Industry;
- Website URL; and
- Time zone.
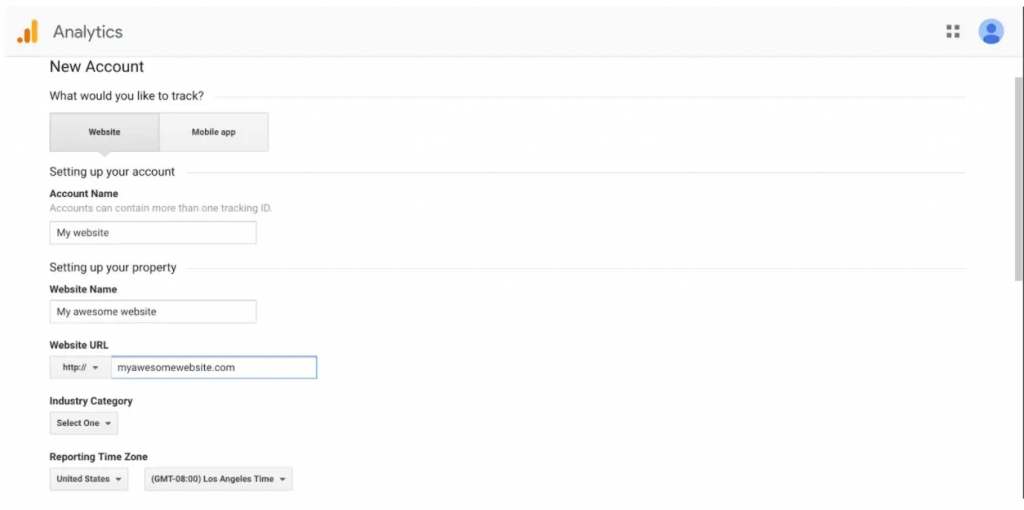
•Step Three: After logging into your Google account, go to the Google Analytics sign-up page and click Start measuring.
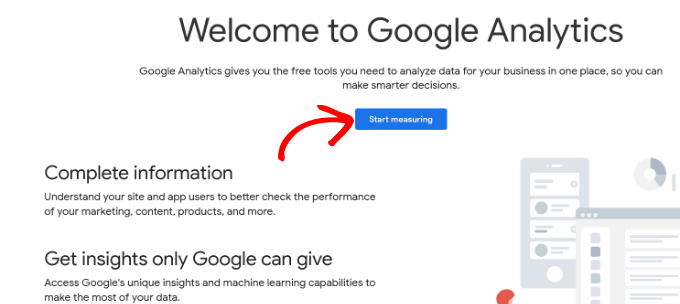
•Step Four: Fill in the required information on the Account Setup page. The name of your Google Analytics profile for your website will be your Account Name. You may use any name you choose. However, we recommend that you use your company’s name.
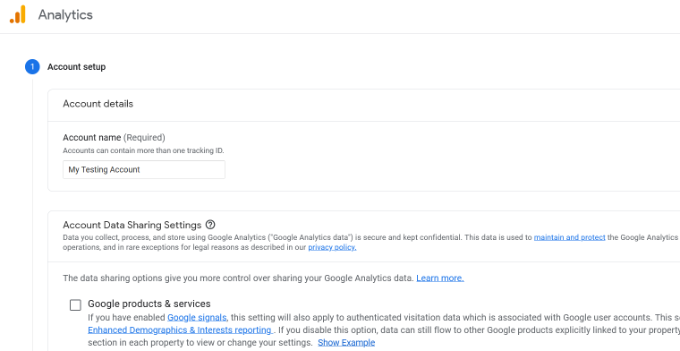
Step Five: You can decide how Google may share your data; check your chosen boxes under Account Data Sharing Settings, then click Next.
•Step Six: Give your first Google Analytics property a name under Property Setup. For the time being, you can use this as the domain name for your website. Then you’d select Next.
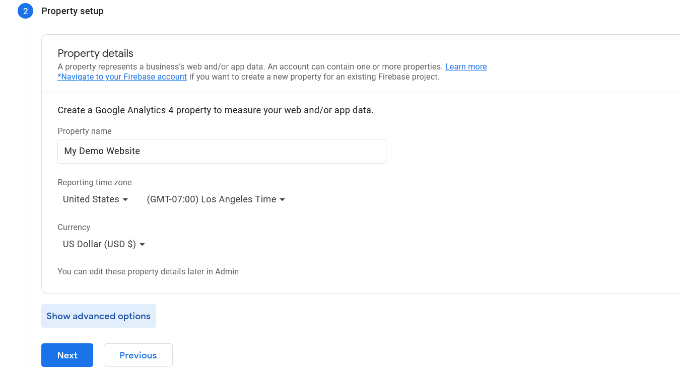
•Step Seven: You can give extra information about your organization under “About your Business.” However, this section is entirely optional.
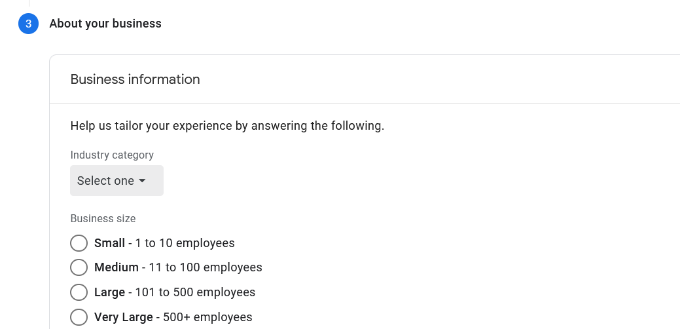
•Step Eight: Click Create to finish the configuration.
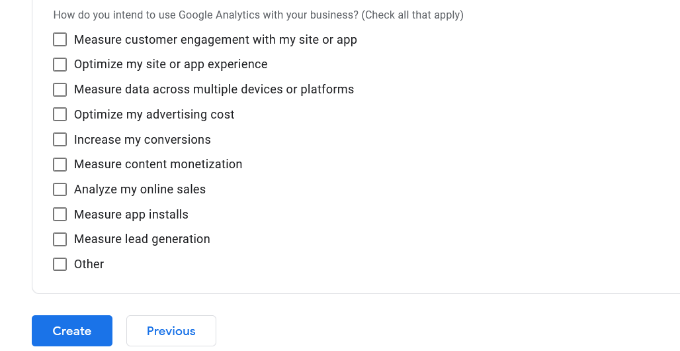
You’ll be sent to your analytics dashboard at this point. Click web (because you’re tracking a website) under Choose a platform on this screen.
•Step Nine: You’ll be prompted to create a data stream, which is a data source from a website or app. To create a stream, fill in the relevant fields and click Create.
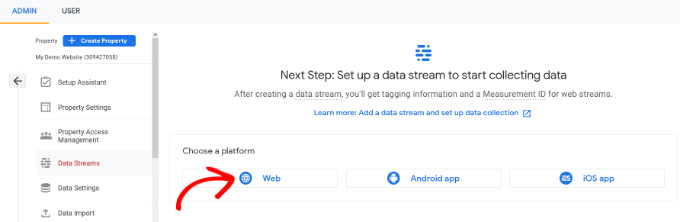
This will provide you with a measurement ID, which will be used to send your website tracking data to Google Analytics.
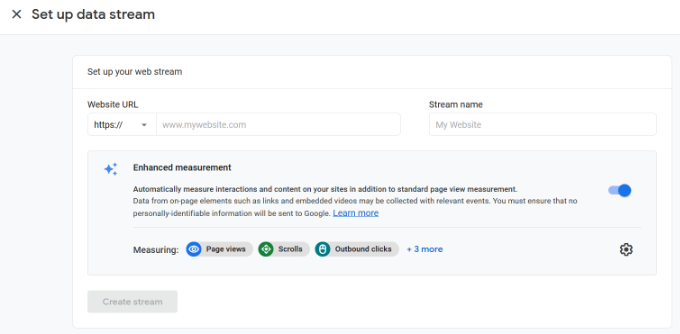
Note that, If you use a plugin, you may need to add this information to the plugin, so keeping this tab open is a brilliant idea.
Setting Up Google Analytics With a WordPress Plugin
The setup will alter slightly depending on which Google Analytics plugin you use.
The method will be the same regardless of which plugin option you choose for your site.
First, you’ll need to install and activate a plugin, e.g., ExactMetrics (one of the best google analytics plugins for WordPress) on your site.
Afterward, go to your WordPress dashboard and pick the new ExactMetrics option, then click Launch Setup Wizard.
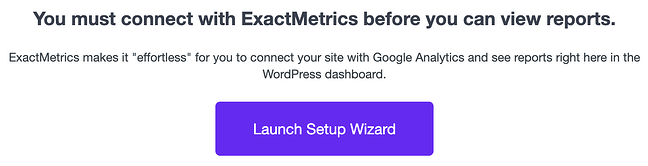
Follow the setup steps as stated earlier until you’re requested to sign in to Google and give the plugin the access you want.
Choose the view you generated earlier and click Complete Connection on the Connect Google Analytics to Your Website screen.
You’ll be able to use Google Analytics with WordPress after going through a few more panels. ExactMetrics > Reports is where you can see your analytics.
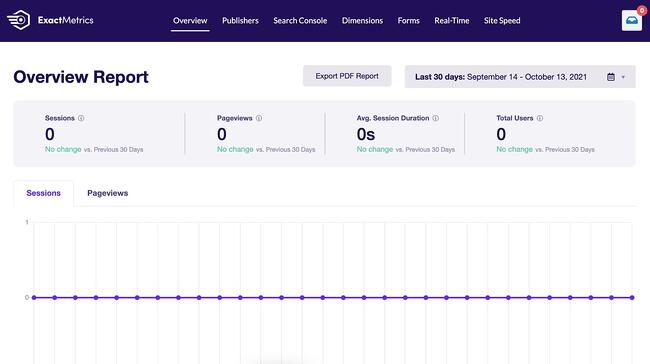
Some plugins, if they don’t have the same level of automation, may require you to insert the tracking code manually.
Go to your Google Analytics admin tab (the cog icon in the bottom left corner of the dashboard), then select Data Streams under the desired account and property to see this tracking information.
Then, on your data stream, click. In the top right corner, you’ll notice your Measurement ID. You’ll find your Global Site Tag, a block of code that adds analytics to your website in the head> part of your HTML, further down under Tagging Instruction.
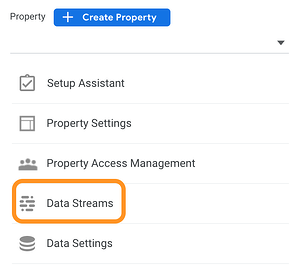
The quickest approach to include this script in your HTML is to use the Insert Headers and Footers plugin, which allows you to add tracking code without altering your files directly, which could cause your site to malfunction.
How to set up Google Analytics without a WordPress plugin
This option is for those who don’t want to utilize a plugin and are comfortable modifying WordPress theme files directly. Before you go any further:
Make a backup of your WordPress site in case something goes wrong. Because this technique necessitates changing theme files, it is best to make changes to a ‘child theme’ so that you may update the ‘parent theme’ without losing your changes.
After that, go to your Google Analytics admin tab (the cog icon in the bottom left corner of the dashboard) and select Data Streams under the chosen account and property to acquire your tracking code.
Scroll down to Tagging Instruction after selecting the data stream you want.
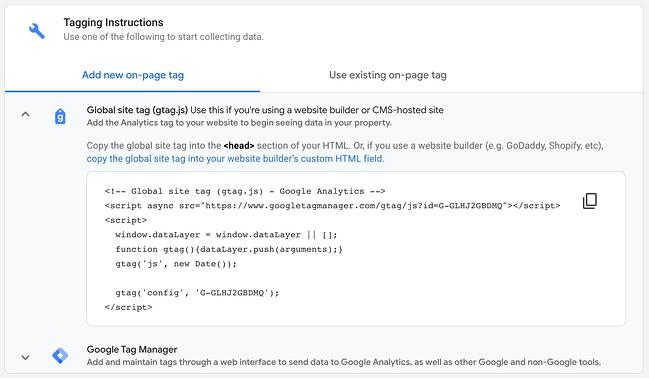
Copy the code from the Global Site Tag accordion.
After that, you’ll enter this code into the header.php file of your active theme. You can alter this file in any way you like – you can download it and re-upload it to your server or edit it in WordPress under Appearance > Theme Editor.
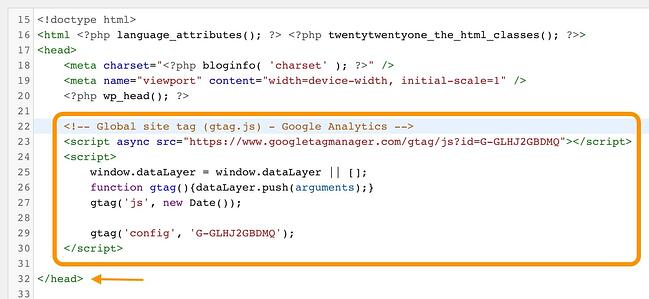
Paste your tracking code directly above the closing /head> element (as seen below) in header.php and save your changes.
This code will submit Google Analytics tracking information from your website.
Other Information on WordPress Analytics
a. Google tag manager for WordPress
Google tag manager is a system that helps you manage your analytics on one single dashboard.
It is easy to create single or multiple tags on the dashboard. It enables you to save time and energy in looking for tags; instead, Google tag manager does all the work for you.
Data collection is significant for your WordPress site. With the use of Google tag manager, data is easier to collect and analyze to ensure advanced growth of the website.
It is also easy to ask for Google assistance in case of difficulty.
How to sign up for Google Tag Manager for WordPress
•Step one: Create an account on the Google Tag Manager dashboard.
Using the same Gmail account for the Google analytics
Add A New Account
Enter in an account name, and click continue.
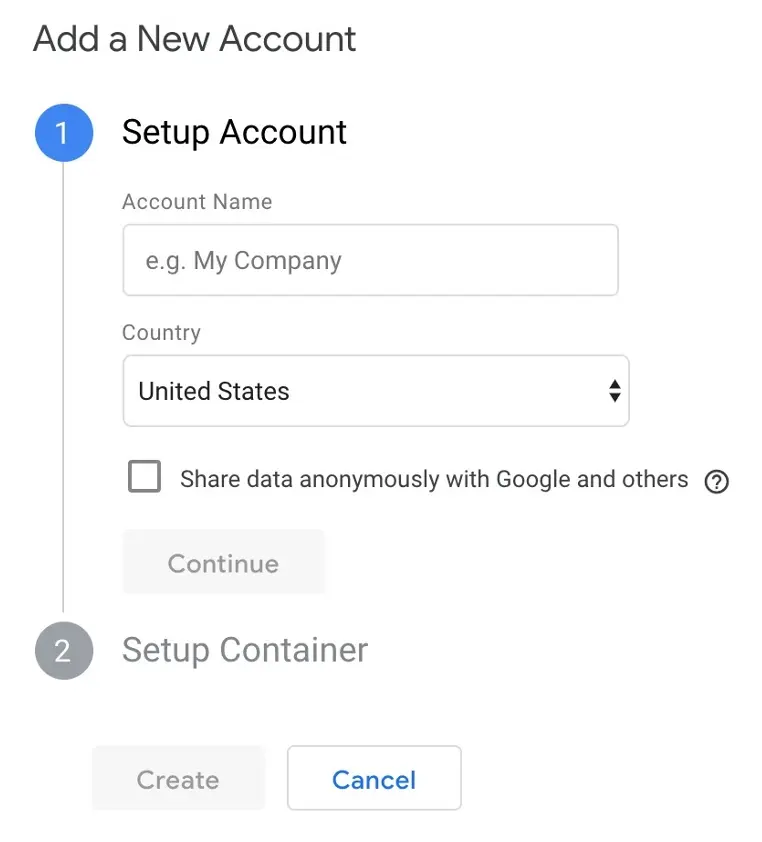
•Step two: You will then have to set up a container containing a list of your website’s do’s and don’ts. The rules, tags, and necessary information about your website are included here.
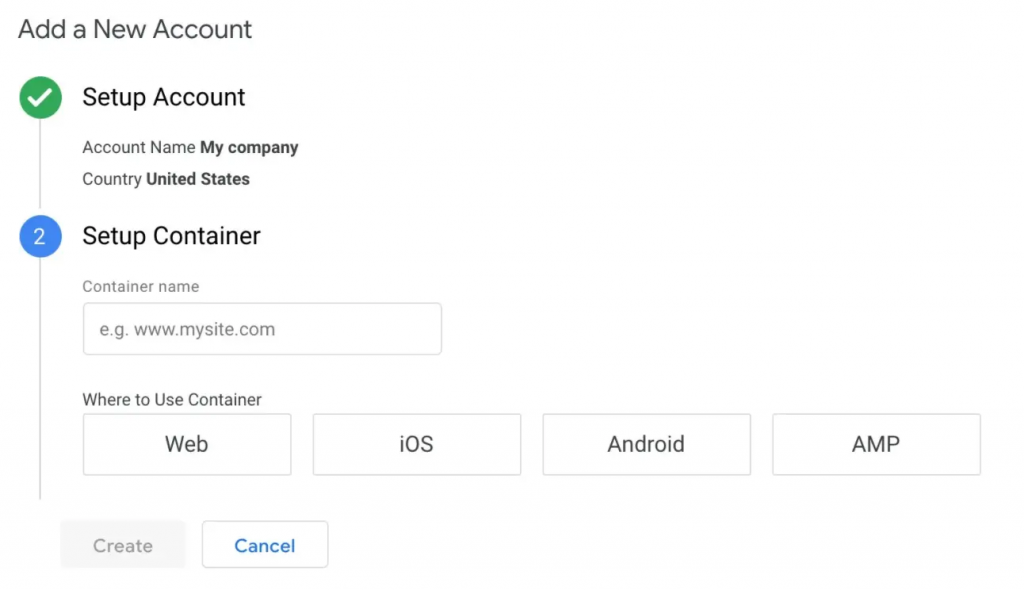
b. Google Analytics dashboard
Google Analytics dashboard is simply the total collection of data collected from your website displayed visually for information and research purposes.
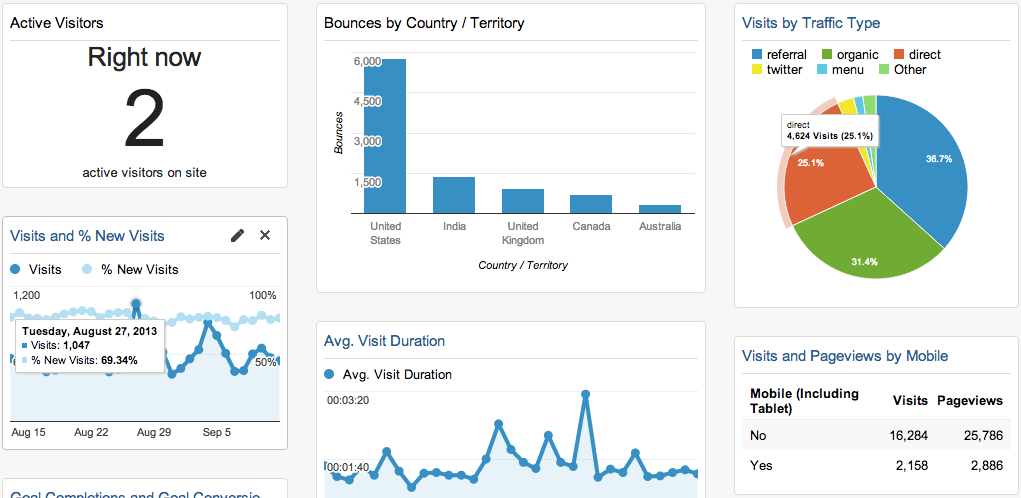
Google Analytics dashboard helps improve your website performance and revenue. Viewing a
Google Analytics makes it possible for you to customize your dashboards so that you can access different information faster.
You can add up to 12 widgets on a dashboard and create up to 50 shared dashboards on Google.
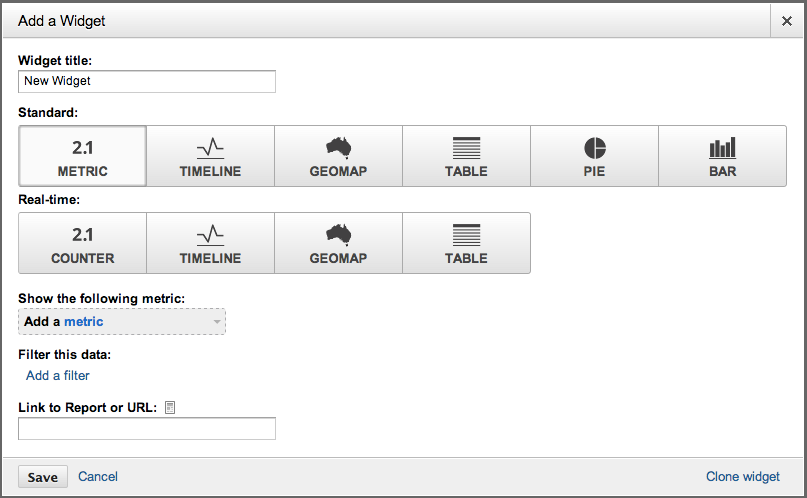
Finally, to better understand your WordPress site, as earlier stated, it is best to use Google Analytics.
Google Analytics offers you data and insights that can significantly improve the state of your website. You can learn more about your visitors’ interests and personalities to continue personalizing your material to their needs.
Installing Google Analytics to WordPress is simple and quick.
In just minutes, you can start gathering the information you need for a better user experience and increasing conversions on your WordPress website.
End Note!
Installing and setting up google analytics on your WordPress site can be challenging. Most especially as a beginner, but with the highlighted steps above, you should understand it better now.
Love contents like this? Check out Adilo’s Twitter Page for more insightful content.