Introduction
In today’s digital world, high-quality video content is more accessible than ever, but with better quality comes larger file sizes. Whether you’re uploading, streaming, or sharing video files, managing their size is crucial for smoother playback and efficient delivery.
Knowing how to compress a video file for smoother playback can improve loading times, enhance streaming quality, and ensure compatibility across different platforms and devices.
In this guide, we’ll explore everything you need to know about video compression, from why it’s important to how to do it effectively.
Table of Contents
Handpicked For You:
- Top 7 Best Free Video Editing Software in 2024
- How to Embed a YouTube Video in PowerPoint in 10 Easy Steps
- [Updated] Top 50 Video Marketing Statistics You Need To Know this Year
Why Video Compression is Important for Smoother Playback
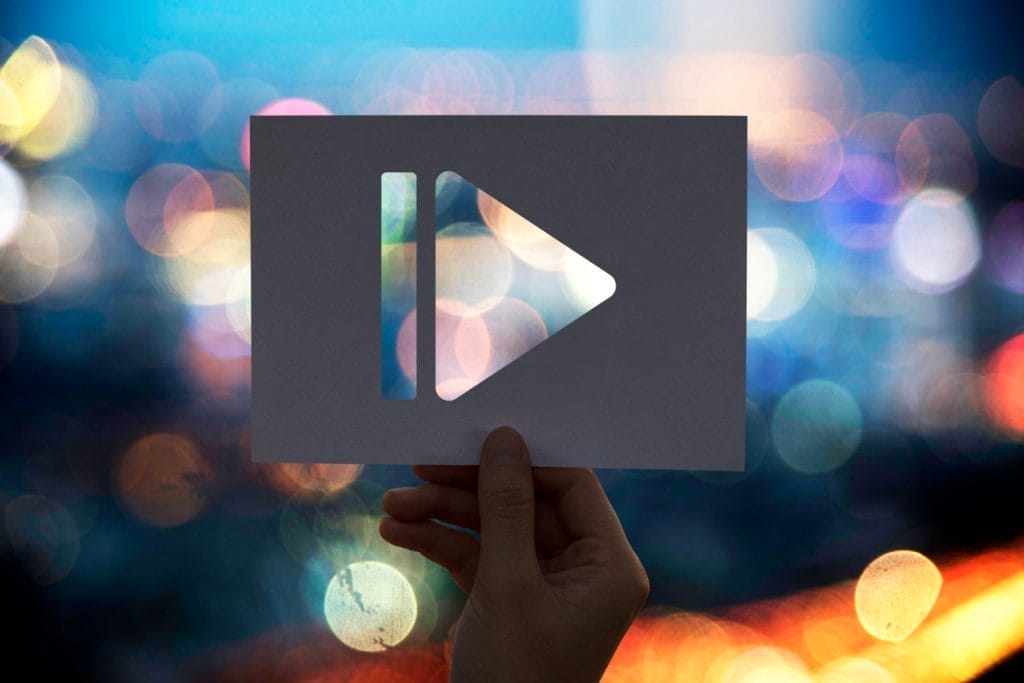
When you watch a video online or stream a movie, the last thing you want is buffering, long loading times, or lagging playback. Large video files require more bandwidth and take longer to load, which can significantly impact your viewing experience.
Compressing a video reduces its file size, allowing it to load faster and play more smoothly, especially in low-bandwidth situations.
The Impact of Large Video Files on Streaming, Loading Times, and Playback Quality
Larger video files require more resources to process, which can lead to buffering issues, especially on slower networks or older devices.
When a video is too large, even high-speed internet connections may struggle with uninterrupted playback, resulting in a poor viewing experience.
Compression optimizes these files for streaming without compromising the viewer’s experience.
Common Scenarios Where Video Compression is Needed
You may need to compress videos in various scenarios, such as:
- Streaming: Platforms like YouTube or Vimeo often require videos to be compressed for seamless streaming.
- Uploading: Social media sites like Facebook or Instagram have file size limits, necessitating video compression.
- Sharing: Whether you’re sharing videos via email or uploading them to cloud storage, reducing file size can speed up the process and make it easier to share without exceeding size limitations.
What is Video Compression?

Video compression is the process of reducing a video file’s size by removing redundant or unnecessary data, allowing the file to be transmitted and stored more efficiently. The goal is to minimize file size while retaining as much quality as possible.
The Science Behind Compressing a Video File
Compression algorithms work by identifying and eliminating repetitive or non-essential data within the file.
Advanced compression techniques like H.264 and H.265 (HEVC) achieve this by reducing the amount of data per second of video (bitrate), while still maintaining acceptable quality. This results in smaller file sizes without significantly degrading the viewing experience.
How Compression Affects File Formats, Bit Rates, and Resolution
The effectiveness of video compression is influenced by various factors such as the file format, bitrate, and resolution. While formats like MP4 are highly efficient at compression, reducing the bitrate and resolution too much can lead to pixelation or blurry playback. Choosing the right balance between these factors is crucial to ensure smooth playback after compression.
Reasons to Compress Video Files
Here are some of the reasons why compressing video may be a great option for you:
Improved Video Streaming Quality
Compressed video files load faster, reducing buffering time and ensuring a smoother viewing experience, especially during streaming.
Faster Upload and Download Times
Smaller video files take less time to upload and download, which is beneficial when sharing videos online or downloading them for offline viewing.
Compatibility with Various Platforms and Devices
Compression ensures that videos are optimized for playback across different devices, from desktops to smartphones, without requiring excessive bandwidth.
Efficient Storage Management
By reducing file size, you can store more videos on your device or cloud storage without using excessive space, which is especially important for those managing large video libraries.
Understanding Video File Sizes and Formats
There are several video file formats, each with varying levels of efficiency for compression:
- MP4: One of the most commonly used formats, MP4 offers excellent compression and is compatible with most devices and platforms.
- MOV: This format is often used on Apple devices and can result in larger file sizes compared to MP4.
- AVI: Although widely supported, AVI files are typically larger, making them less ideal for streaming.
- WMV: Developed by Microsoft, this format is efficient for smaller file sizes but may not be as widely supported as MP4.
- FLV: This format is used for streaming on platforms like YouTube, but it is being replaced by MP4 due to better compression.
Best Formats for Compression Without Quality Loss
MP4, encoded with H.264 or H.265, is the best format for compressing video files without losing significant quality. It strikes an excellent balance between small file size and high-quality playback.
Factors Affecting Video File Size
Several factors directly influence video file size:
Resolution (1080p, 720p, 4K, etc.)
The resolution refers to the number of pixels in each frame. Higher resolutions, such as 4K, produce larger files due to the increased amount of data.
Frame Rate (30fps, 60fps, etc.)
The frame rate refers to the number of frames displayed per second. Higher frame rates provide smoother motion but result in larger file sizes.
Bitrate
Bitrate measures how much data is processed per second. Higher bitrates improve video quality but increase file size. Adjusting the bitrate is a key part of video compression.
Compression Codecs (H.264, H.265, VP9, etc.)
Different codecs are used to compress video files. Newer codecs like H.265 and VP9 provide more efficient compression, allowing for smaller file sizes while retaining high quality.
Tools for Compressing Video Files
There are several free tools available to help you compress videos:
Handbrake
A powerful, open-source video transcoder, Handbrake is a go-to tool for video compression. Its easy-to-use interface makes it simple to adjust settings such as resolution and bitrate.
VLC Media Player
VLC is a versatile media player that also has video compression capabilities. With VLC, you can reduce file size by converting videos to more efficient formats or adjusting the bitrate and resolution.
Shotcut
Shotcut is a free, open-source video editor with compression features. It supports a wide range of formats and offers flexibility in adjusting compression settings.
Paid Video Compression Software
For more advanced needs, paid options provide additional features:
Adobe Premiere Pro
A professional-grade video editor, Adobe Premiere Pro offers powerful compression tools and customization options. It’s perfect for users who need advanced editing and batch processing capabilities.
Final Cut Pro
This Apple-exclusive software provides excellent video compression features and seamless integration with other Apple products. It’s particularly well-suited for professional video production.
Wondershare UniConverter
UniConverter is a user-friendly tool with fast compression features. It supports a wide range of formats and includes batch processing, making it ideal for handling large quantities of videos.
How to Compress a Video File: Step-by-Step Guide
Follow the steps below to ensure a seamless compression of your video:
Step 1: Choose the Right Software
The first step in video compression is choosing the right software. Free tools like Handbrake or VLC are great for basic needs, while paid options like Adobe Premiere Pro offer more advanced features.
Step 2: Select the Video Format and Compression Settings
When compressing a video, choose a format that balances quality and file size, such as MP4 with the H.264 codec. Adjust the resolution and bitrate settings for optimal playback. Lowering these settings too much can affect video quality, so it’s essential to find the right balance.
Step 3: Adjusting the Frame Rate and Bitrate
Lowering the frame rate from 60fps to 30fps can significantly reduce the file size. Similarly, adjusting the bitrate ensures that the video remains visually appealing without taking up excessive space.
Step 4: Test the Compressed File
After compression, test the video on various devices to ensure it plays smoothly. Pay attention to how the video looks and performs, particularly on mobile devices, where smaller file sizes are often required.
Best Practices for Compressing Videos without Losing Quality
Compressing video is not rocket science. Yet, you have to be at your A-game level to get the best of it. Watch out for some of the best practices on your checklists:
Use Advanced Compression Codecs
Modern codecs like H.265 (HEVC) or VP9 allow for greater compression without sacrificing quality. These codecs are especially useful for high-resolution videos, such as 4K content.
Maintain an Optimal Bitrate
An optimal bitrate is crucial for balancing file size and quality. For example, 1080p videos typically require a bitrate of 8-10 Mbps, while 720p videos need 4-5 Mbps. Reducing the bitrate too much can cause pixelation, so make sure you stay within these recommended ranges.
Consider Lowering Resolution Only if Necessary
Reducing resolution is a common way to compress videos, but it’s not always necessary. If the original resolution is 4K, consider lowering it to 1080p only if the file size is still too large after adjusting the bitrate and codec.
Compressing Videos for Different Platforms
Each social media platform has its own requirements for video size and resolution:
- YouTube: Recommended resolution is 1080p with H.264 codec and MP4 format.
- Facebook: Videos should be uploaded in MP4 or MOV formats with a resolution of 720p or higher.
- Instagram: Use 1080p resolution and MP4 format to ensure the best quality.
- TikTok: Videos should be under 500MB, with MP4 as the preferred format.
Compressing for Mobile Playback
To optimize videos for mobile, aim for a lower resolution (such as 720p) and a lower bitrate. Smartphones generally have smaller screens, so reducing the resolution doesn’t noticeably affect the viewer’s experience while significantly cutting file size.
Testing and Ensuring Smooth Playback after Compression
After compressing a video, test its playback on various devices, including desktops, smartphones, and tablets. This ensures the video is compatible with different screen sizes and hardware specifications.
Troubleshooting Common Playback Issues
If you experience lag or buffering after compression, try adjusting the bitrate or using a more efficient codec. Sometimes, overly aggressive compression can lead to playback issues, which can be resolved by fine-tuning the settings.
Handpicked For You:
- What is Video Engagement?: The Beginner’s Guide for 2025
- How to Add Chapters to YouTube Videos to Improve User Experience
- How To Share Private Videos on YouTube
FAQ
What are the best settings for video compression without losing too much quality?
To preserve quality while reducing file size, use an MP4 format with the H.264 or H.265 codec, adjust the resolution to 1080p, and maintain an optimal bitrate between 8-10 Mbps.
Can compressing a video improve playback performance on slower internet connections?
Yes, compressing a video can reduce buffering and improve playback on slower internet connections. By lowering the file size, the video requires less bandwidth, resulting in smoother, uninterrupted streaming.
How do video resolution and bitrate affect file size?
Higher resolutions (like 4K) and bitrates result in larger file sizes. Reducing resolution to 1080p or 720p, and adjusting bitrate to an optimal level, can significantly reduce file size without compromising quality.
Which video codecs offer the best compression efficiency?
H.265 (HEVC) and VP9 are the most efficient codecs, providing higher compression rates while maintaining quality. They are ideal for reducing file size without sacrificing much visual clarity, especially for HD videos.
How can I ensure my compressed video is compatible with different platforms?
To ensure compatibility, choose widely supported formats like MP4 with H.264 or H.265 codecs. Additionally, test the compressed video on various devices and platforms to confirm smooth playback and optimal performance.
Final Thoughts
Video compression is essential for smoother playback, faster streaming, and efficient storage. Whether you’re sharing videos on social media or hosting them on platforms like YouTube, compressing your files ensures they load quickly and play smoothly.
Experiment with different settings to find the perfect balance between size and quality. For those looking for a robust video hosting platform, consider using Adilo. It offers advanced video hosting and compression features, with support for multiple formats and fast loading times. The free plan allows you to test its capabilities, making it a great choice for individuals and businesses alike.








