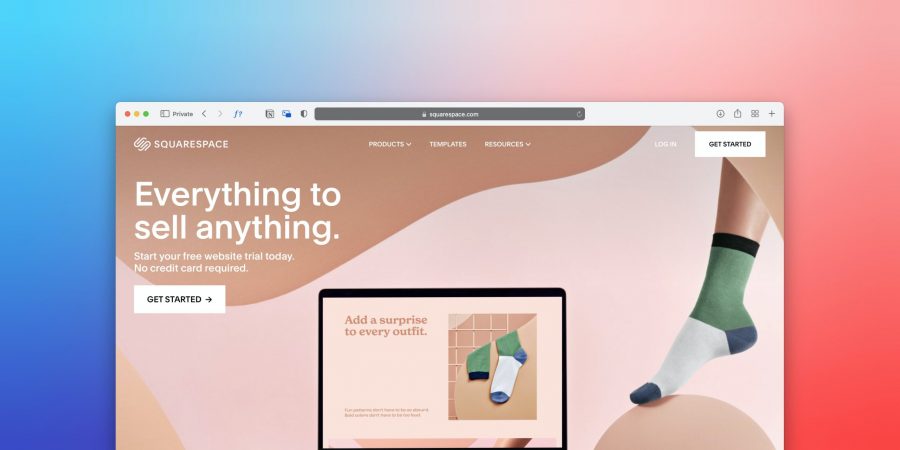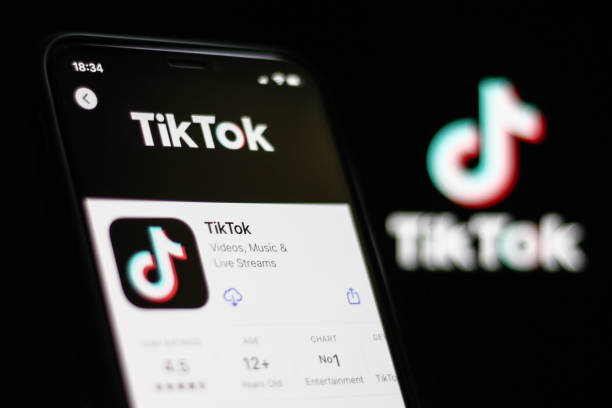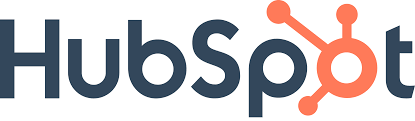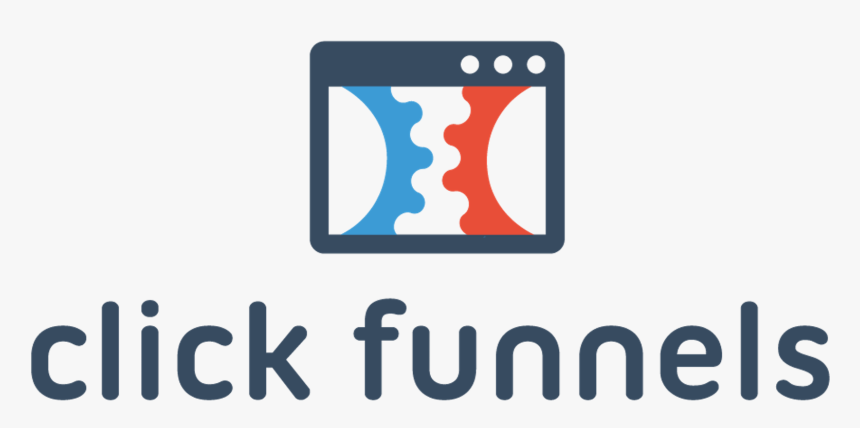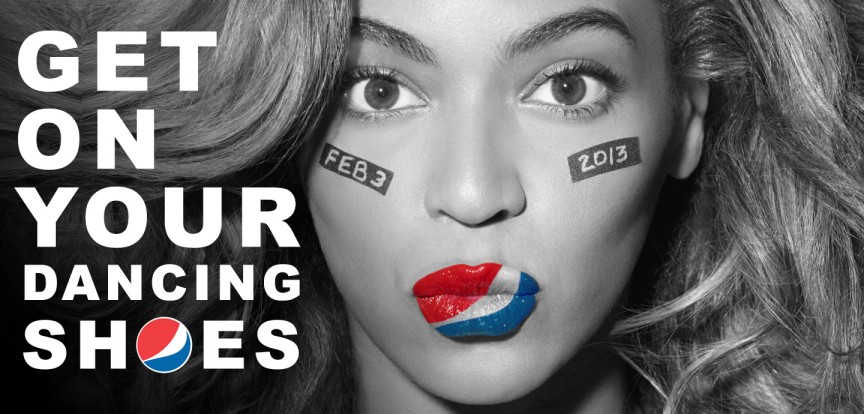Setting up Squarespace Analytics is the new normal if you want to start gathering valuable data, even if you don’t refer to it immediately.
With this setup, you can filter out or omit your team’s visits to the website, which is especially useful for low-traffic sites.
Google Analytics keeps track of user behavior like bounce rate, pages per session, and session length. You can track the effectiveness of landing pages and conversion rates because it connects with Google Ads.
Additionally, Google’s high-level dashboard reports are beneficial for casual users (like most Squarespace users), but if more in-depth information is required, it is always available.
If you use an eCommerce site like Squarespace, you mostly know about the analytics given by Squarespace, looking through that to see how far it can go with helping you track your data.
How Squarespace Analytics Works
Without integrating Google Analytics or any third-party provider, Squarespace does contain some basic analytics tracking.
The “Analytics” tab of the Squarespace dashboard menu allows you to view this information.
The opportunity to collect far more precise data and have much more flexibility is provided by adding Google Analytics, including the capacity to:
- Make internal (your own) traffic invisible in analytics reports
- Keep tabs on the user behaviors and conversions that are pertinent to you on your website.
- Investigate how users navigate across pages on your website.
What Google Analytics does for your Site
A free website analytics solution is Google Analytics. Google Analytics will gather information about your website visitors by placing a small piece of tracking code on your website.
This information is then accessible in several online dashboards and reports.
You can learn more about the following vital issues using Google Analytics data to understand better how well your website is performing:
- What websites are sending people to yours?
- What actions do visitors take when they reach your website?
- What percentage of visitors complete essential tasks on your website, such as filling out forms or making purchases?
As you must have heard, Google Analytics now has an upgraded free version called Google Analytics 4, and this version will be the only available option to use come July 2023.
Hence even in setting up Squarespace analytics, you should keep in mind the upgraded version. Because the data structures are so dissimilar, it is impossible to “upgrade” from a Universal Analytics tracking property to a GA4 tracking property and bring all your UA data.
Because of this, it is advised to convert to a “dual tagging” arrangement as soon as possible.
Dual tagging is the practice of gathering data into a Universal Analytics and a GA4 property simultaneously so that you can begin accumulating a history of data in your new GA4 property.
In the short term, you can keep utilizing the Universal Analytics reports and KPIs you are accustomed to.
And when you are prepared to convert to GA4 once you have a handle on the new power it delivers.
Read: All you need to know about Google Analytics
Adding Google Analytics 4 to Squarespace
Since the upgraded version of Google Analytics is what every site owner should opt for, it’s safe and understandable to give you guides to setting up Squarespace Analytics 4.
Google, the ever-caring and customer-friendly platform has made the work easier for you. Now, study the steps below:
Step 1: If you haven’t already, make a GA4 property for your website.
Your website URL must be entered as a “data stream” for your GA4 tracking property as you follow the setup instructions.
Once the GA4 property has been created, select Data Streams from the property menu, then click the right-pointing arrow on the web data stream you made for your website.
To add a Web data stream to your website, click the blue Add Stream button if you don’t see any data streams already there.
To copy the measurement ID to your clipboard on the Web data stream screen that appears, click the button. The measurement ID comprises a G-, a string of numbers, and a combination of letters and numbers.
Open your Squarespace dashboard after that, and then utilize the menu to go to Settings > Advanced > External API Keys.
To save your changes, click Save at the top of the menu panel after pasting your GA4 measurement ID into the Google Analytics area.
Adding Squarespace Analytics for (Universal Analytics and Google Analytics 4)
The procedures listed below can be used if you currently have a Universal Analytics tracking property on your Squarespace website and want to begin putting data into a GA4 property.
Step 1: Make a new GA4 property in addition to your current Universal Analytics property.
To access the Admin portion of your account, sign in to Google Analytics.
Find the UA property under the Property dropdown menu already set up on your website. A link to the GA4 Setup Assistant will be shown if you haven’t already built a GA4 property for this website which you are to click.
Click the blue Get Started button under the heading “I want to build a new Google Analytics 4 property” on the following screen.
To build a matching GA4 property, adhere to the on-screen directions. Although your previous Universal Analytics property will be left intact, this setup wizard will produce a new GA4 property, which we desire.
To carry with the process, click the blue Create Property button.
Click the blue-button labeled “See your GA4 Property” after the new GA4 property has been established (it will open the property in a new browser tab).
Scroll down to the Tag Installation part in the new tab for your GA4 property, click here to view the data stream information, and then close the page.
Now, you are supposed only to see a single data stream for your website. On the data stream of the website, click the arrow pointing to the right.
To copy the measurement ID to your clipboard on the Web data stream screen that appears, click the button. The measurement ID comprises a G-, a string of numbers, and a combination of letters and numbers.
Next, go to your Squarespace dashboard and utilize the menu to go to Settings > Advanced > External API Keys.
In the Google Analytics field on Squarespace, you can add a GA4 measurement ID and a Universal Analytics property ID.
Enter the GA4 measurement ID first, then the Universal Analytics property ID, separated by a comma and a space. When finished, click Save.
Keep in mind that you must remove this code if you previously used Google Tag Manager or Squarespace sitewide code injection to load Google Analytics on your website to prevent Google Analytics from being loaded twice.
FINAL THOUGHTS
Having done all of these, you have to verify the integration of Squarespace Analytics Real-Time in either of the methods mentioned above by accessing the URL of your website in a new window and viewing the “Real-time” report from Google Analytics property to see your session in action.
For Real-time, note that there can be a 30-minute wait before data collection begins and becomes accessible in the Real-time traffic report.
For a fact, integrating Squarespace to Google Analytics is critical in successfully tracking every data that goes through your eCommerce site.
Need more insightful content like this? Follow Adilo on Twitter.
Resource:
1. Bluehillsdigital Images