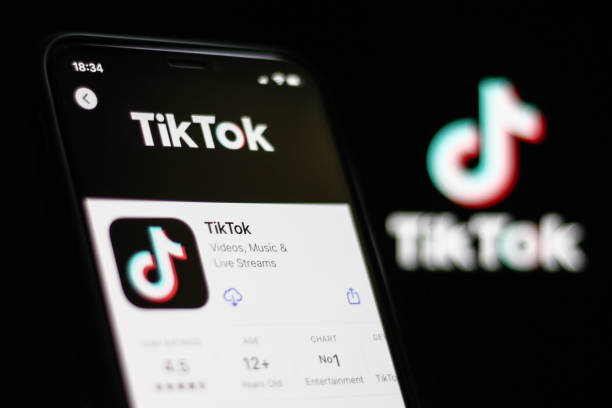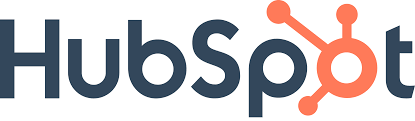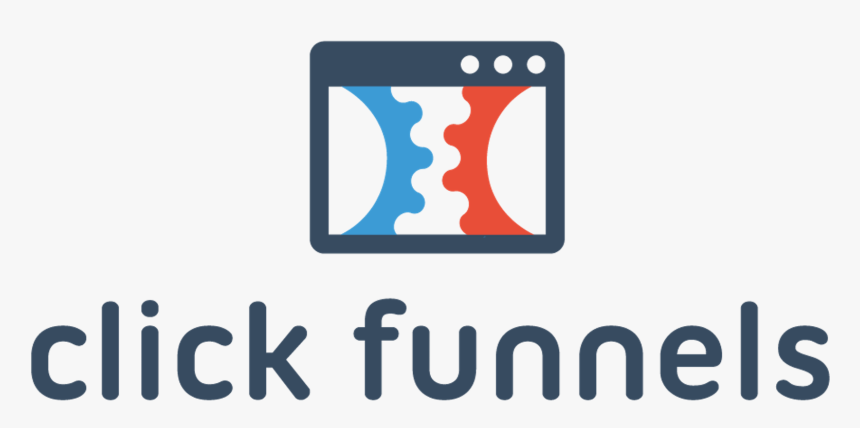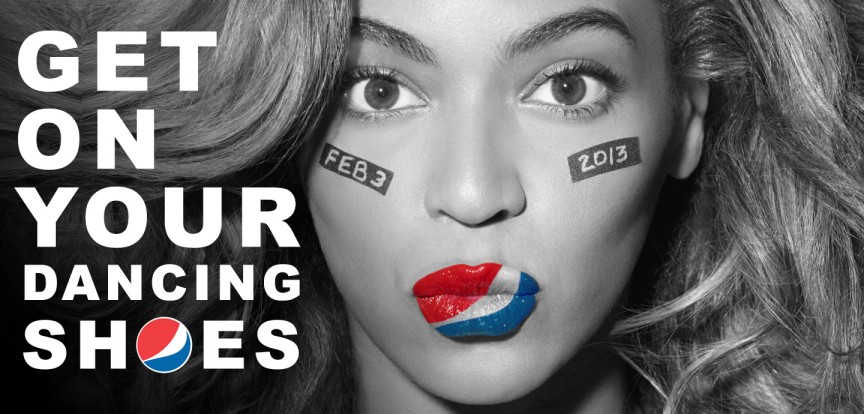Are you using the iMovie software on your Mac computer or the iMovie app on your iPhone to make videos and films? Do you need the step-by-step approach on how to do a voiceover on iMovie? If yes, then read on.
Great, if you’re wondering how to add voiceover to iMovie or how to record a voiceover on iMovie, we’re here to help with simple, step-by-step, and clear instructions.
How to Do a Voiceover on iMovie Mac
To record voiceover narration directly into your iMovie Timeline, move the play head where you want the voiceover to appear in the movie Timeline, and then do the following.
Click Window on the menu bar, and select Record Voiceover about halfway down the open menu. You can also press “V” on the keyboard.
Once the voice recording options appear, select the mic you prefer to use, tune your volume to 50%, and avoid going to the end, you can always increase volume later, but it’s always better to record at low or average volumes.
Once you’re done, click on the record button and begin your voice over
.
After recording, click on the record button again to end it.
Here’s a quick video on how you do a voiceover on iMovie:
How to Do a Voiceover on iMovie iPhone
Now, if you’ve got the iPhone with the iMovie app, you can also easily record a voiceover on any video you want.
Read: 12 places to download the best and free after-effects video templates.
You can record the voiceover as an overlay alongside the video’s soundtrack or mute the existing audio in your video and replace it with the new voiceover.
Here’s a detailed step-by-step video on how to record a voiceover on the iMovie app for iPhone
Using the Best iMovie Alternative to Add a Voiceover to a Video
Animaker is an internet program that may be used to add a voiceover to a video.
Animaker is an all-in-one DIY video-making tool meant to allow non-designers create professional-quality videos from the comfort of their browser.
It only takes three easy actions to add a voiceover to your video and download it using our free tool.
It works on Chrome, Firefox, Safari, Internet Explorer, and other browsers, and if you use one, you may quickly add audio files to your Mac computer’s videos.
Here’s how to use Animaker to add a voiceover to a video.
Add Voiceovers to Videos in Three Easy Steps:
Step 1: Register / Log in and Select the Dimensions
Sign in to your account or sign up for a free account. Then, depending on the social media network, you intend to post it on, select the dimensions for your output video.
You may prefer that your video be horizontal, square, or vertical in size. Select one of the predefined dimensions from your dashboard’s Create Project section.
You can also customize the height and width of your movie. Simply select the Custom Size Video option from the same section shown above. Then, enter your desired width and height and press the Create Video button.
Step 2: Upload Your Video and Record a Voiceover
Upload your video now. Videos of up to 20 GB in size can be uploaded. Navigate to the Upload menu item in the menu bar and click the Upload button at the bottom of the tab window.
Go to the uploads tab and press the upload button. After uploading the video, click it to place it on the canvas.
In Animaker, you can design and add a voiceover in two methods. You can either record your voice or use text to make natural-sounding audio narrations.
Put it onto the canvas or click the Video Timeline button located just below the canvas. Then, click the microphone icon in the bottom left corner of the app window and select Record Voiceover from the dropdown menu.
You’ll now see an essential popup window with a record button. To begin recording your voice, click the blue round button with the microphone icon. Then, to stop recording, press the red button.
Step 3: Watch and save the video
You can preview your video by clicking the play button next to the Share button.
To save the video as an MP4, click the Publish button and choose Download Video from the dropdown menu.
You can also post the movie directly from the app to other social networking channels.
Animaker not only allows you to effortlessly add voiceovers to your films, but it also provides all the video editing tools you’ll need to edit and fine-tune your video footage.
You might be interested in some of the related video editing features that our video editor provides:
The video should have music or sound effects.
Text can be added to videos.
Filters can be added to videos.
Emojis can be added to videos.
Stickers can be added to videos.
Combine or merge videos.
Insert images into videos.
Subtitle your videos.
Videos should be cut.
Videos should be rotated.
Videos can be cropped or resized.
Video flipping
Video audio should be removed.
Videos that loop
The list continues…
Please feel free to browse all of our video editing software products and discover why they are the go-to tools for marketers, content creators, and people with no video editing experience.